Windows10系统之家 - 安全纯净无插件系统之家win10专业版下载安装
时间:2020-08-13 12:26:54 来源:Windows10之家 作者:huahua
很多用户对c盘日益壮大的垃圾无计可施,那么win10如何彻底清理C盘垃圾呢?C盘空间越来越小,不可避免的会带来电脑卡顿等负面影响,今天教大家如何在电脑设置里删除c盘垃圾,下面一起来看看具体的教程吧。
win10如何彻底清理C盘垃圾
1、在电脑上点击 win 键,在系统左侧会弹出一个对话框,点击如图所示位置中的设置,即可进入系统设置。
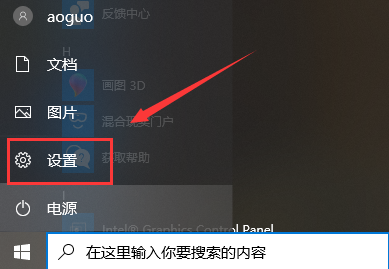
2、在弹出的系统设置窗口中,点击图示位置中的系统选项,在该选项中,主要内容为:显示器、声音、通知、存储等相关设置。
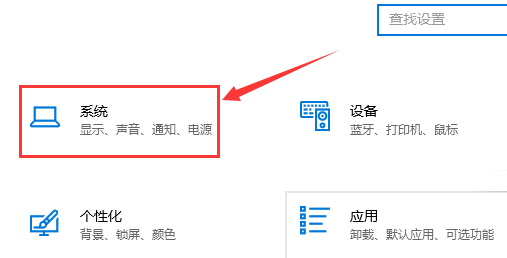
3、在系统设置中,点击系统左侧的导航栏中的存储 设置,即可进入系统储存相关设置。
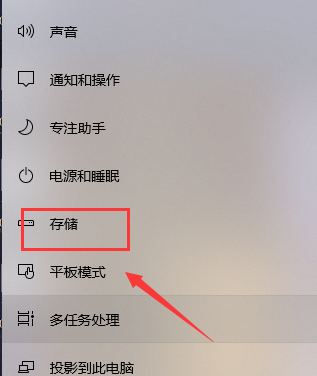
4、在存储中,可以查看本地存储目前的占用情况,如图所示,点击图示位置中的 C盘 ,即可进入查看C盘的具体情况,这里可以看出,主要内存占用情况为应用程序和临时文件占用较大
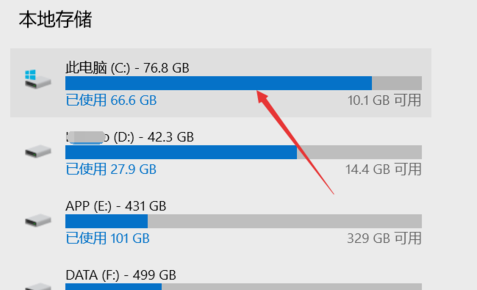
5、存储感知是系统更新才出来的功能,这里打开该功能,即可在需要清理垃圾时,就会自动提示需要清理垃圾。点击下方的立即释放空间 即可进入空间释放程序。
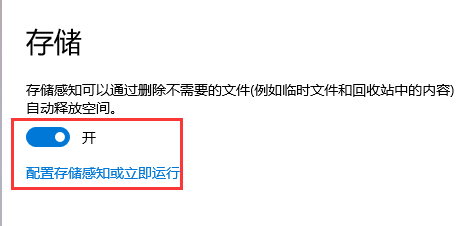
6、点击上图中的立即释放空间之后,即可搜索系统C盘空间储存在的垃圾。如下图所示,已经搜索出2G+的垃圾。这里需要注意的是,回收站和以往的windows安装勾选,勾选上,点击上方的立即清理 ,即可对垃圾进行清理。
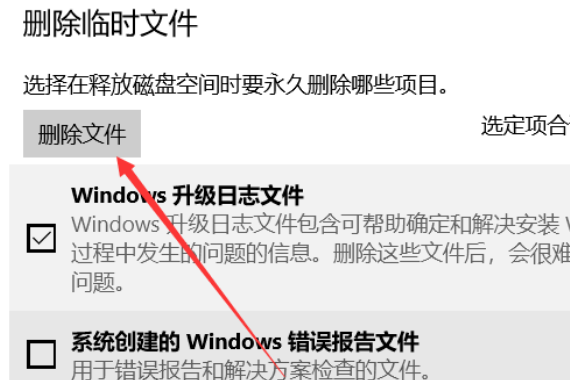
热门教程
热门系统下载
热门资讯





























