Windows10系统之家 - 安全纯净无插件系统之家win10专业版下载安装
时间:2020-08-13 11:46:53 来源:Windows10之家 作者:huahua
使用win10系统的小伙伴,使用电脑的时候发现网速特别慢。Win10网速慢网卡设置怎么解决呢?可能是你网络设置里面对网络有一定的限制,今天小编教你们如何设置网卡让网速变得极快,点击属性中的高级配置即可,具体的教程一起来看看吧。
Win10网速慢网卡设置怎么解决
1、点击右下角网络图标,
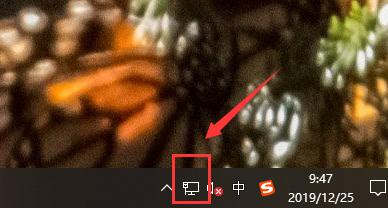
2、打开“网络和Internet设置”,打开“网络和共享中心”
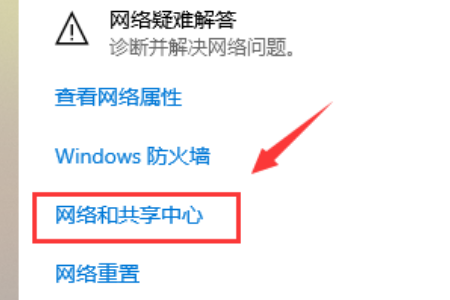
3、点击连接后面的“以太网(看自己电脑显示的)
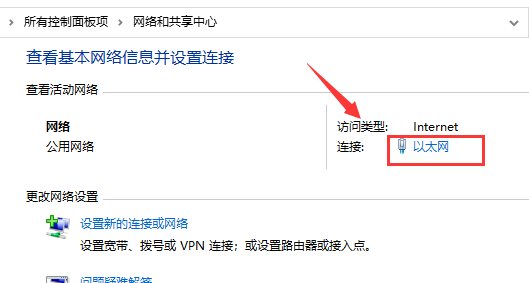
4、在新出现的面板中,选择“属性”,在新出现的对话框中选择“配置
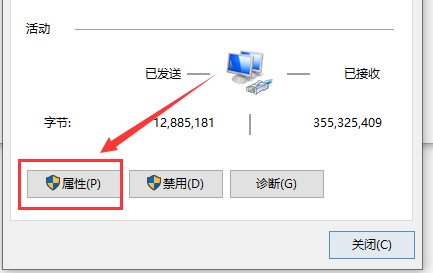
5、在新出现的界面中点击“高级”
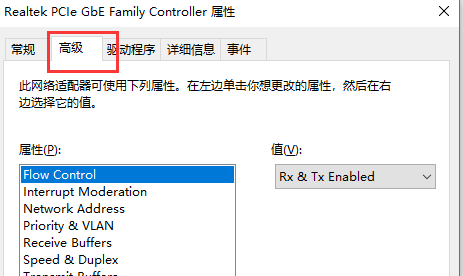
6、出现窗口如下,点击“高级”选项卡,再点击“%htMode%”,选择包含“2040%”的那一项,然后退出进行测速。
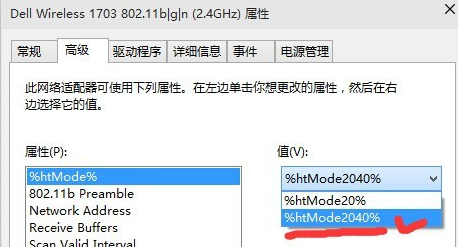
相关文章
热门教程
热门系统下载
热门资讯





























