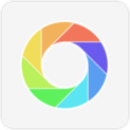怎么用虚拟光驱安装系统
时间:2023-02-06 12:06:40
怎么用虚拟光驱安装系统,因为win7系统格式一般下载下来的都是属于ISO格式的,ISO格式其实是用虚拟光驱可以打开的。我知道很多人windows7系统用户对虚拟机安装系统都是一窍不通的,不要紧,不会可以学,现在就让小编教大家怎么用虚拟光驱安装系统。
Linux笔记本安装Win7或者XP系统第四步——用虚拟光驱加载Win7或者XP镜像
在这里先说明一下,重装系统win7或者XP系统,都需要一个Win7或者XP系统的镜像文件,这个镜像文件可以来自正版Windows7或者XP光盘。MSDN用户还可以直接从网上下载。
那些已经有正版Windows 7或者XP光盘的用户,请将光盘里文件全部复制到U盘里,这样就可以跳过这一步,直接到下一步。并且就算光盘坏了也没所谓,因为用U盘也能重装Windows系统。
分区之后,下一步就是用虚拟光驱来加载U盘里的Win7或者XP镜像文件。
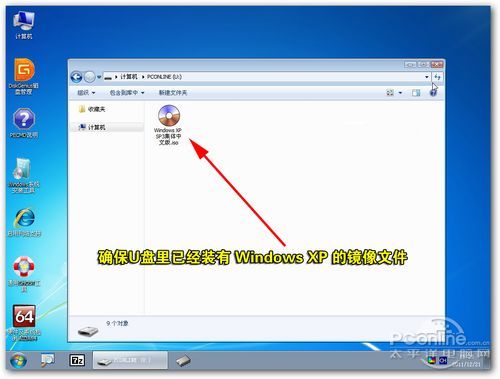
怎么用虚拟光驱安装系统图1
如果你不想用虚拟光驱的话,更简单的方法就是把Win7或者XP光盘里的文件全部复制到U盘里,这个方法是最简单的!
打开虚拟光驱的方法很简单,点击PE里的“开始”,然后选择虚拟光驱(图12)。
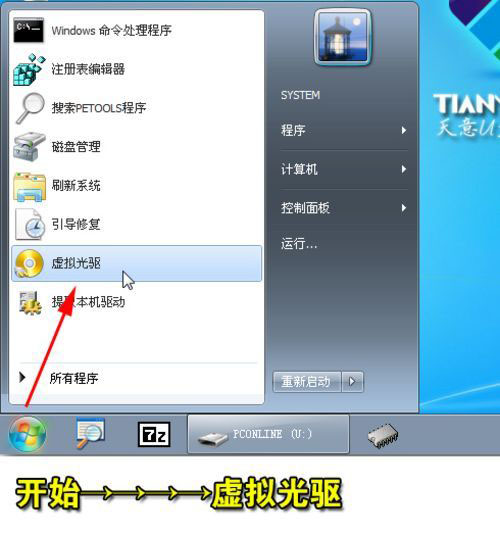
怎么用虚拟光驱安装系统图2
接着,请根据图13的流程图选择XP的镜像文件(选择Win7的镜像文件也是类似这样)。
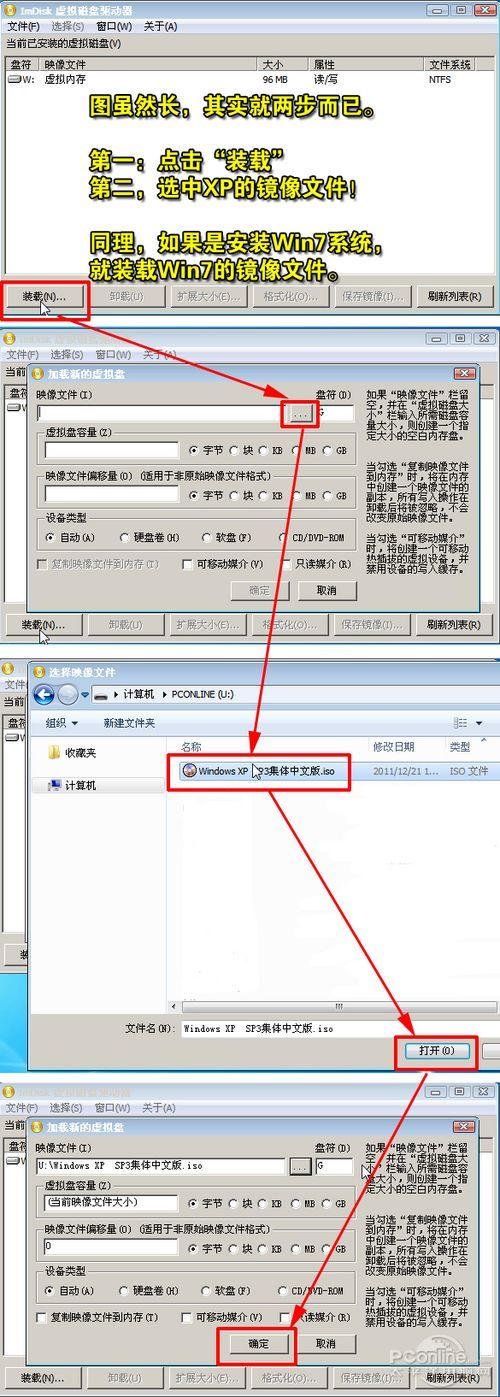
怎么用虚拟光驱安装系统图3
万事俱备,下一步就是开始为笔记本安装XP或者Win7系统了。由于在PE里安装XP和Win7的方法,在前面步骤是几乎一致的,只在重启电脑之后操作上才会明显不同,因此笔者将分别讲述XP和Win7的安装过程。
或许有朋友知道,安装XP其实很简单,直接点击虚拟光驱的SETUP就行,容易到极,还需多讲?当然,这种方法也是可行的,但不靠谱,也很麻烦。笔者推荐的肯定的一通百通的方法,让你懂得安装XP,就懂得安装Win7甚至是Win8,减少二次学习成本。
哪个Windows安装工具安装原版的Windows XP最简单,笔者第一个想到的是“Win$Man”这个工具(在PE里都能找到),图形化界面,简单易用,目前支持安装Windows XP、Vista、Win7、Win8、2000、2003、2008都等多个系统。
在PE里打开Windows系统安装工具,也就是“Win$Man”这个工具。
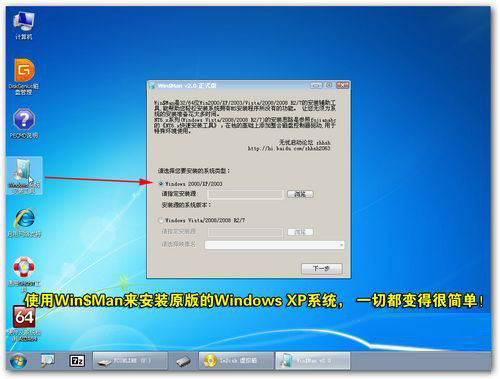
怎么用虚拟光驱安装系统图4
使用Windows安装工具来安装Windows系统是非常简单的,请大家根据图15和图16的流程图来安装。
在这里提醒一下:安装源是指XP或Win7的安装文件位置,XP和Win7的安装源也不一样。简单举例,如果像笔者一样是用虚拟光驱来加载XP镜像的,那么安装源就是虚拟光盘G。如果如果是把XP光盘的文件复制到U盘里的某一个文件夹里,那么安装源就是这个文件夹。Win7的安装源则指向Windows7安装光盘根目录sources中的“instrall.wim”文件。

怎么用虚拟光驱安装系统图5
当你成功加载好XP的镜像之后,用Win$Man这个工具就能很简单地完成安装好XP,以下是详细的安装过程!

怎么用虚拟光驱安装系统图6
到此,安装XP系统的前半部分已经完成!接下来,只是等待的漫长过程!
小编温馨提醒:用Win$Man来安装Win7的教程在倒数第二页。

怎么用虚拟光驱安装系统图7
小编提示:重启之前,记得拔U盘!
成功安装XP的关键——将硬盘的运作模式由AHCI改为IDE
如果你在安装XP过程中出现蓝屏的问题,那是因为笔记本的硬盘运作模式默认为AHCI模式,而旧式的XP系统本身不集成AHCI驱动,因此,想成功安装XP,就得将硬盘的运作模式由AHCI改为IDE,请根据图19的方法来设置。
有一说一,当然也可以在XP安装光盘里植入AHCI驱动,但操作非常复杂,因此笔者不建议,笔者更建议笔记本安装Win7系统。

怎么用虚拟光驱安装系统图8
由于各品牌笔记本BIOS的设置方式不一样,因此笔者也只能简单讲讲手上这台华硕笔记本的具体设置方法,不能一一举例,请大家见谅。
AHCI转IDE的方法,先按住“DEL”进入BIOS(部分笔记本进入BIOS的方法不一样),然后选择“Advanced”,再选择“IDE Configuration”, 最后选择“Onchip SATA Type”,选择“Native IDE”即可。
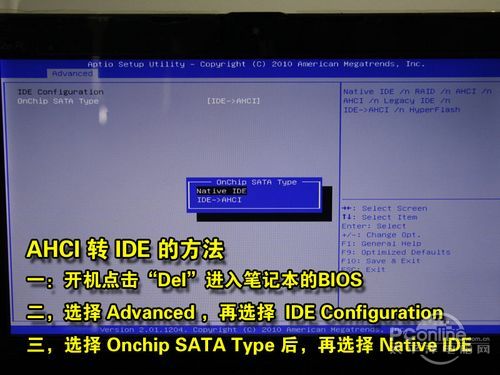
怎么用虚拟光驱安装系统图9
AHCI转IDE的BIOS设置小技巧,认准“Advanced”、“IDE”、“SATA”等关键字眼,就是BIOS界面不一样,也能大概知道要设置哪里。
注:如果你是安装Win7的话,请跳过这一步!因为Win7支持AHCI模式。
安装XP过程的一些细节图!
图文并茂,小编力求让大家更加好地了解安装XP的整个流程!
下面的图片,都是在拔下U盘重启笔记本之后才出现的界面,笔者基本上将每一个图都加上图片说明,小编就不再说太多的闲话了。请大家看看安装WinXP的整个流程。

怎么用虚拟光驱安装系统图10

怎么用虚拟光驱安装系统图11

怎么用虚拟光驱安装系统图12

怎么用虚拟光驱安装系统图13

怎么用虚拟光驱安装系统图14

怎么用虚拟光驱安装系统图15

怎么用虚拟光驱安装系统图16

怎么用虚拟光驱安装系统图17

怎么用虚拟光驱安装系统图18

怎么用虚拟光驱安装系统图19
Windows XP安装过程的细节图还真是有点多,请大家耐心看下去。
正式安装好Windows XP之后,XP将自动根据显示器的屏幕大小调整分辨率。然而XP集成的显卡驱动太少,因此就算自动调整也未必是最佳分辨率,还得小编自己去手动调整。

怎么用虚拟光驱安装系统图20

怎么用虚拟光驱安装系统图21

怎么用虚拟光驱安装系统图22

怎么用虚拟光驱安装系统图23

怎么用虚拟光驱安装系统图24

怎么用虚拟光驱安装系统图25

怎么用虚拟光驱安装系统图26

怎么用虚拟光驱安装系统图27

怎么用虚拟光驱安装系统图28
到此,安装XP正式完成,剩下的就是安装驱动和软件。接着为大家介绍如何安装Win7。
用Win$Man来安装Win7
如果要安装Win7,那么在第四步虚拟光驱要加载的就是Win7的镜像文件。当然,如果不想执行第四步,可以直接把Win7安装光盘中“sources”文件夹中的“install.wim”文件提取到U盘里就行。
因为使用Win$Man安装Win7比安装XP更简单。以下是安装的整个流程图,请细看!

怎么用虚拟光驱安装系统图29
用Win$Man来安装Win7,整个流程将持续5-10分钟左右,确保进度条达到100%之后,就可以重启电脑了。
安装Win7过程的一些细节图!
安装Win7的细节图,依然是图文并茂,请大家细看小编的文章!
不可否认的是,安装Win7要比安装XP要简单得多,要点击和设置的东西少很多。

怎么用虚拟光驱安装系统图30
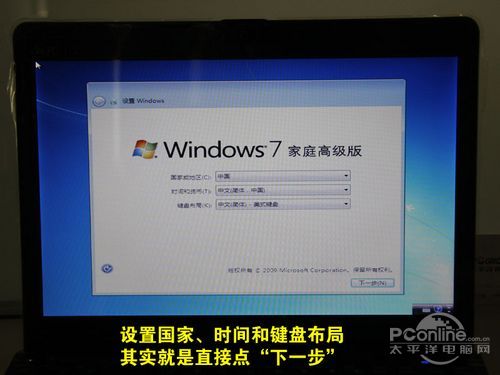
怎么用虚拟光驱安装系统图31

怎么用虚拟光驱安装系统图32

怎么用虚拟光驱安装系统图33

怎么用虚拟光驱安装系统图34
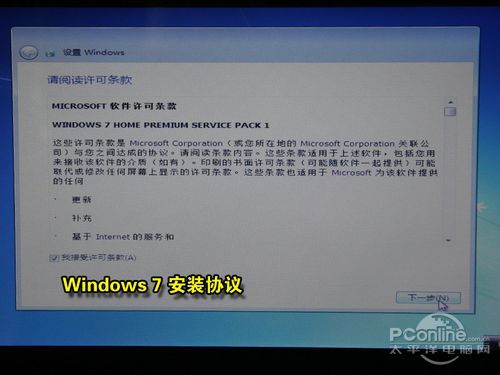
怎么用虚拟光驱安装系统图35
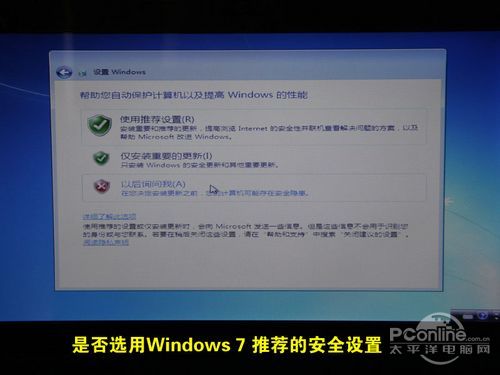
怎么用虚拟光驱安装系统图36

怎么用虚拟光驱安装系统图37

怎么用虚拟光驱安装系统图38
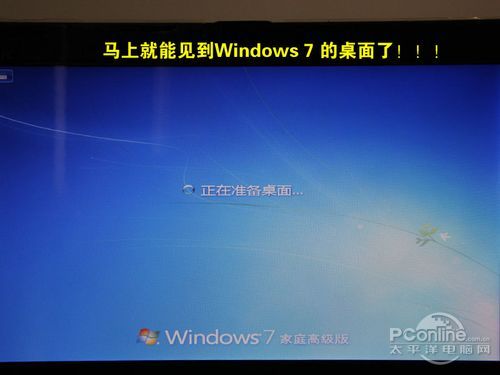
怎么用虚拟光驱安装系统图39

怎么用虚拟光驱安装系统图40
综上所述,这就是小编给你们带来超详细怎么用虚拟光驱安装系统的方法,看上面的教程就知道是多详细了,所以这是正真虚拟光驱安装系统的文章,绝无随便写写就行的,不会像其他那些教程这么短,根本就是胡扯蛋,所以小编这个方法就是棒棒哒。

现在市面上有很多一键重装系统软件,比如小白一键重装系统,魔法猪系统重装大师,系统兔一键重装系统,软件各有特色,操作也比较简单。下面,我就给大家介绍一下系统兔一键重装系

咸鱼之王最强阵容装备怎么升级,在咸鱼之王游戏中阵容的搭配是至关重要的,在搭配好最强的阵容来参与对战之时,装备的升级也需要,首先需要点下方的装备,在装备的界面选择对应的

剪映是现在很多人在使用的视频剪辑工具,可以帮我们制作出很多好看的视频、vlog。而其中转场是很多人不知道怎么操作的。下面就来教教大家。

今天继续给大家分享腾讯视频方面的内容。腾讯视频视频的资源非常丰富,腾讯视频是国内一线视频服务提供商,购买了大量正版视频资源。通过腾讯视频视频,你可以欣赏到海量的高清正版影视。腾讯视频是一款客户端视频播放应用,它能够为用户提供海量精选视频,支持全频道的视频筛选,您可以通过腾讯视频客户端端流畅观看高清品质的视频。腾讯视频有很多小功能是其他播放器没有的,大家可以下载后慢慢探索一下,小编非常喜欢的一个功能就是看电视剧的时候可以选择只看某个演员的镜头。腾讯视频采用了先进的P2P流媒体播放技术,腾讯视频可以确保在大量

QQ空间有些人可能经常会用,有些人可能真的不太用得到,只用QQ来聊天,或者有些人真的想关闭空间,那到底要怎么才能关闭QQ空间呢,下面跟着小编一起来了解一下详细操作吧。 QQ空间怎

英雄联盟手游暴走萝莉金克丝怎么样?金克丝在游戏中热门的射手之一,哪么手游中的金克丝怎么样?下面就和小编一起来看看吧。 英雄联盟手游暴走萝莉属性介绍 英雄类型 :射手 英雄

找房先锋是一款找房软件,能够在线预定,房源许多,性价比高,操作便利,轻松检查到自己想要的房子,找房先锋可以十分方便找到房源,同时也能检查房产资讯和布告。 软件特色 1、是

乱世妖行手游是一款2020全新的国风修仙角色扮演游戏,精彩玄幻小说剧情故事,游戏代入感比较强,丰富的游戏玩法,自由的挂机系统,轻松解放双手,上班族也可以挂

倾趣app是一款非常受欢迎的线上交友软件,实时语音聊天互动,谈恋爱、相亲更靠谱。支持线上聊天,线下交友,说不定能遇到自己的有缘人哦,更多交友服务功能,等您来体验!

为您提供主播之家 v1.0.17安卓版,手机版下载,主播之家 v1.0.17apk免费下载安装到手机.同时支持便捷的电脑端一键安装功能!

健康运动走APP下载-健康运动走app是一款运动走路赚钱的手机应用,健康运动走app功能强大可以在运动打卡,参与到活动任务中去,获得相应的步数奖励和丰厚收益。,您可以免费下载安卓手机健康运动走。