Windows10系统之家 - 安全纯净无插件系统之家win10专业版下载安装
时间:2023-01-16 09:35:48 来源:Windows10之家 作者:admin
可能很多人重装系统都是使用u盘来给电脑重装,不知道大家有没有用过装机工具来重装呢?通过装机工具能够让我们节省很多重装时间,下面就和大家分享一下金山重装如何给电脑系统安装上去吧。
1、下载并打开"金山重装高手",点击"重装检测",进入环境检测,查看当前系统是否支持重装,并检测可以备份的数据项目。
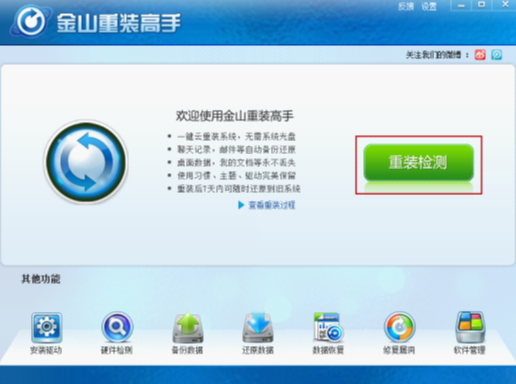
2、正在检测系统环境,需要等待一会儿。
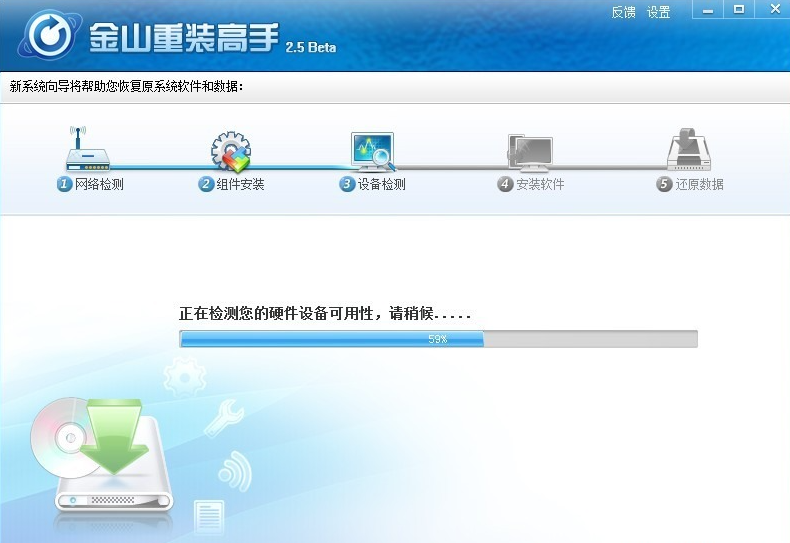
3、重装前需备份数据,可以快速备份QQ、旺旺等聊天记录,我的文档、桌面、IE收藏夹等重要个人数据,确保永不丢失,重装完成后可进行还原。
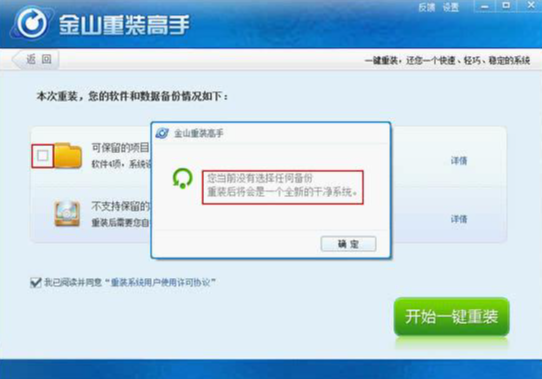
4、点击详情,可以选择要备份的软件和数据。
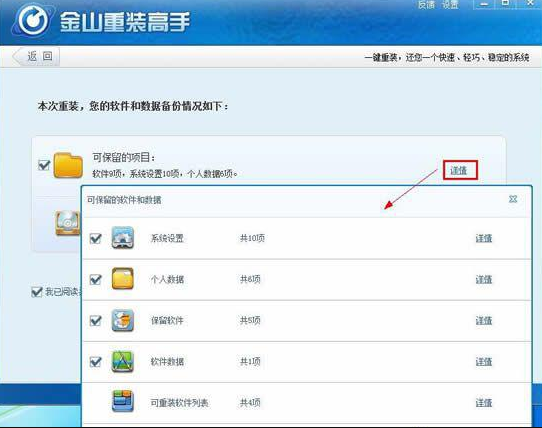
5、如果不需要备份,直接在前面的框取消打勾。
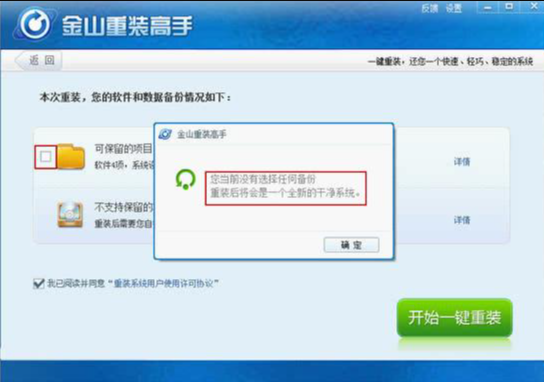
6、点击“开始一键重装系统”,执行所选数据的备份。
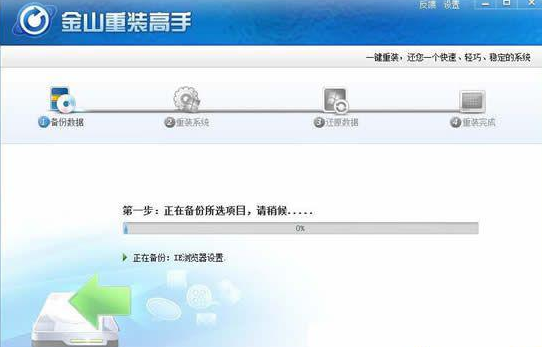
7、数据备份完成,自动进入重装系统阶段,此时不要断开电源,保持网络链接正常,并且关闭所有正在使用的软件及文档。
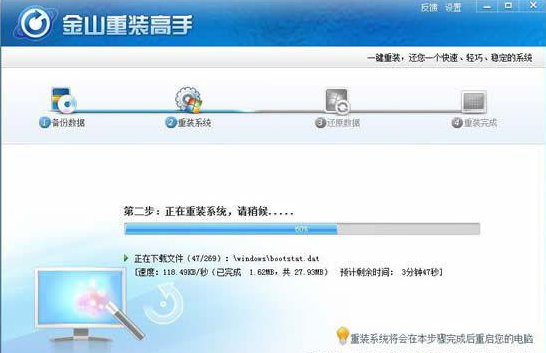
8、正在重装系统,需要耐心等待几分钟。(根据网络速度而定,网络较慢的预计3~15分钟)。
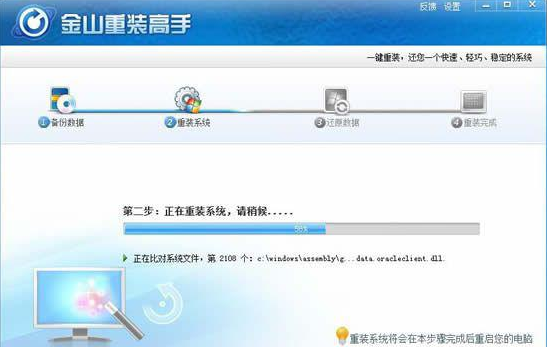
9、重装过程需要重启电脑来完成,会有提示,在30秒倒计时后自动重启。(重装系统过程中,电脑会自动重启3次,重启完成后会自动进入桌面)。
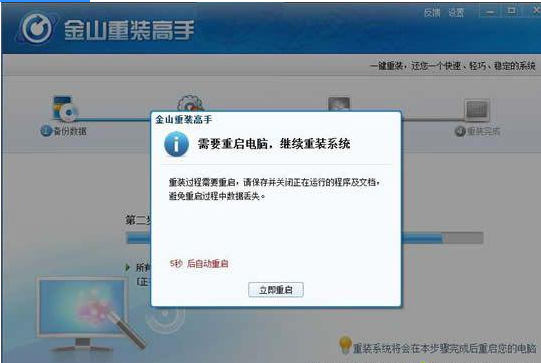
10、点击重启后,自动替换系统文件,然后开始配置系统,经过一系列的重启系统就能安装完成了。
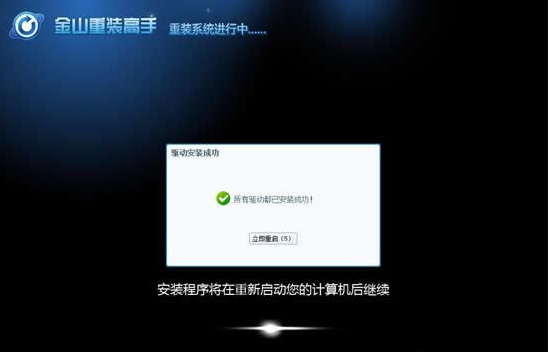
以上就是和大家分享的金山重装系统工具安装系统的方法了,大家如果感兴趣的话就去装一下这个系统操作一下吧,希望对大家有帮助。
热门教程
热门系统下载
热门资讯





























