Windows10系统之家 - 安全纯净无插件系统之家win10专业版下载安装
时间:2020-08-04 17:21:30 来源:Windows10之家 作者:huahua
DOSBox是一种DOS模拟程序,如果电脑里安装了DOSBox,可以实现很多游戏的正常运行,最重要的是,DOSBox可以将游戏的声音完美的体现出来。那么,DOSBox怎么用呢?其实DOSBox的使用方法并不难,只是有些用户没有操作过而已,下面我们一起来看看DOSBox怎么用吧!
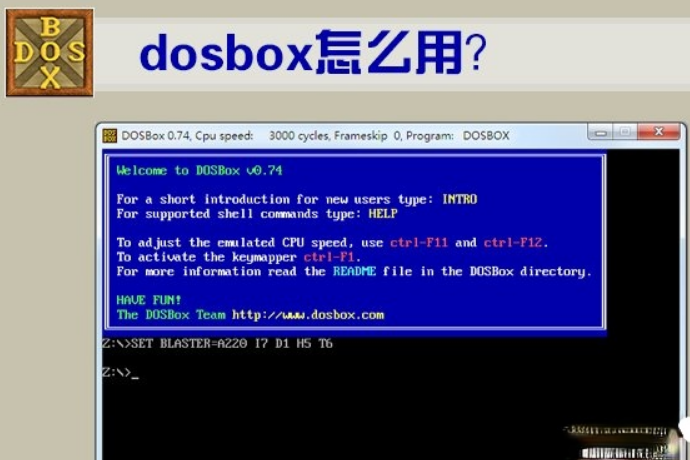
DOSBox怎么用?
1、下载DOSBox软件,并进行安装;
DOSBox下载地址:http://www.xitongzhijia.net/soft/86425.html
2、点击打开,就自动安装到默认的系统盘c盘了;
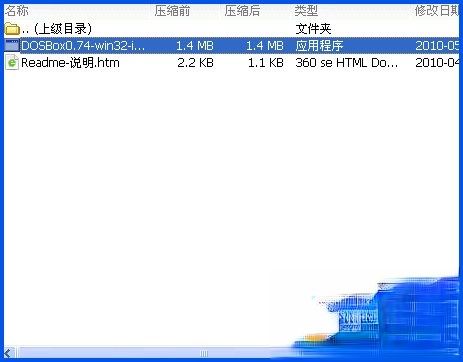
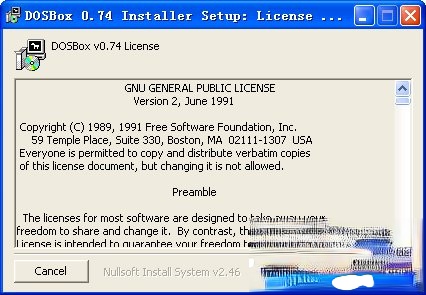
3、安装C盘的位置,通常都是在‘C:\Program Files\DOSBox-0.74’;
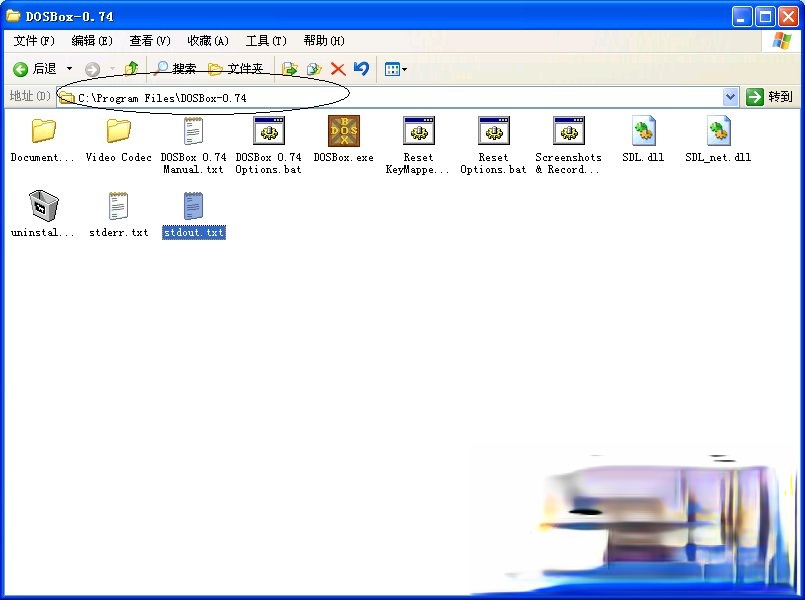
4、打开这个‘C:\Program Files\DOSBox-0.74’,点击里面的‘DOSBox.exe’就可以运行了;
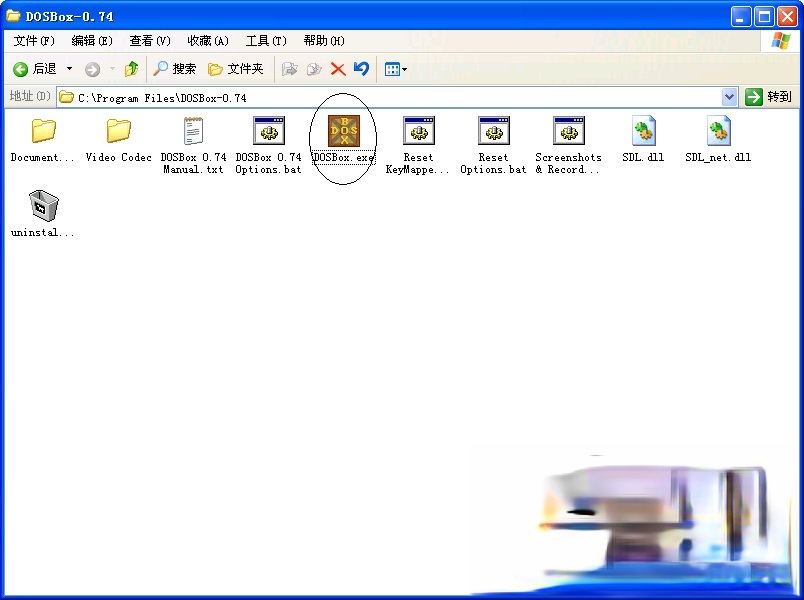
5、在输入框状态下z:\>mount c d:\dos ===> "z:>" 这个是提示符 “c”作为虚拟C盘 “d:dos”你要虚拟的文件夹位置。简单的说,你把你要虚拟的文件夹位置换掉上面的;
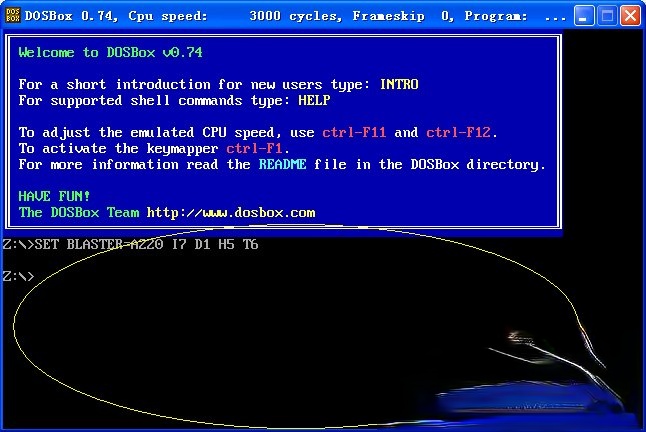
6、D:DOS 在刚才的提示符下输入 c: ,这样就切换到虚拟的c盘,也就是你要的游戏目录,运行C目录下的游戏,以后操作按DOS命令就可以了。
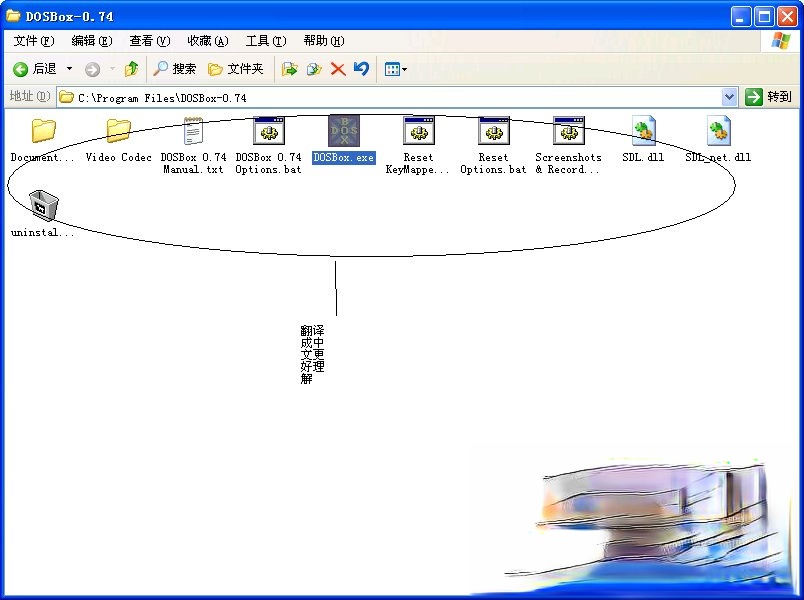
关于DOSBox使用教程,小编就给大家分享到这里了,爱玩游戏的朋友都知道DOSBox的功能很强大,不会使用DOSBox的用户,可以参考以上教程哦。
相关文章
热门教程
热门系统下载
热门资讯





























