Windows10系统之家 - 安全纯净无插件系统之家win10专业版下载安装
时间:2020-07-29 19:11:54 来源:Windows10之家 作者:huahua
最近有Win10用户反映,访问公司局域网的时候出现提示“未授予用户在此计算机上的请求登录类型”,导致局域网访问失败,这让用户非常郁闷。那么,Win10提示“未授予用户在此计算机上的请求登录类型”怎么办呢?下面,我们一起往下看看。
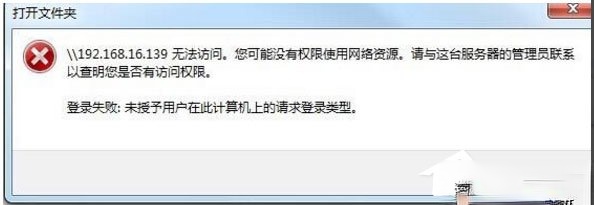
方法/步骤
1、在电脑左下角点击右键,在弹出的选项卡里面找到搜索;
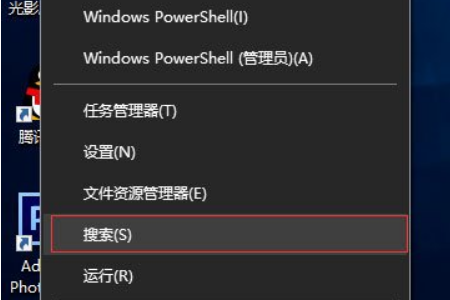
2、点击搜索选项,而后会弹出一个搜索对话框,在搜索关键词里面输入控制,而后窗口会自动匹配和关键词对应的应用,这里出现的是控制面板;
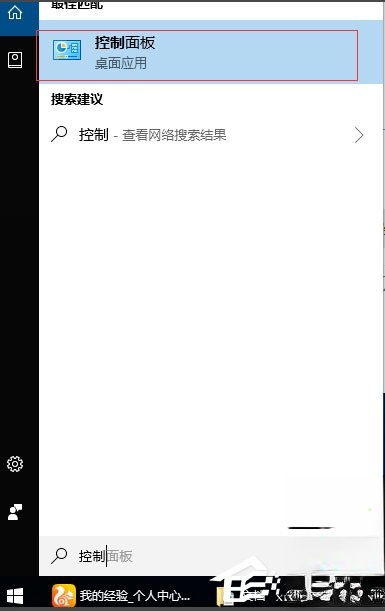
3、在搜索栏找到并点击控制面板,而后会弹出一个控制面板的对话框,在对话框里面找到凭据管理器;

4、点击凭据管理器,而后进入一个新的对话框,这里有两个,一个Web凭据,是用来记录我们自动联网的信息的,一个是Windows凭据,这时必须动态链接上我们的服务器,或是共享,才能进行局域网办公;

5、点击Windows凭据,而后弹出的页面可以看到,这里没有记录我们的Windows凭据,所以你任凭设置的再好,也不会登陆上去;
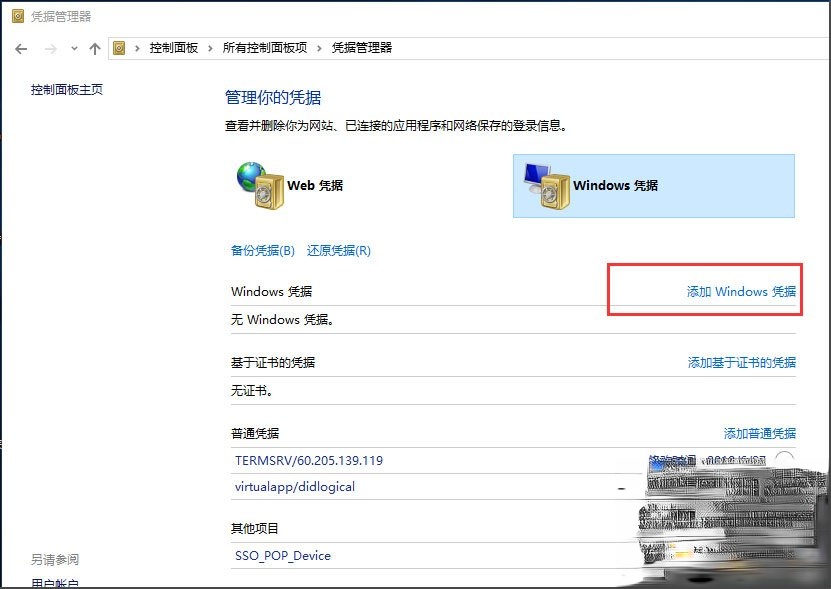
6、点击添加Windows凭据,而后在弹出的窗口,输入服务器名称,以及用户名,密码,而后确定;
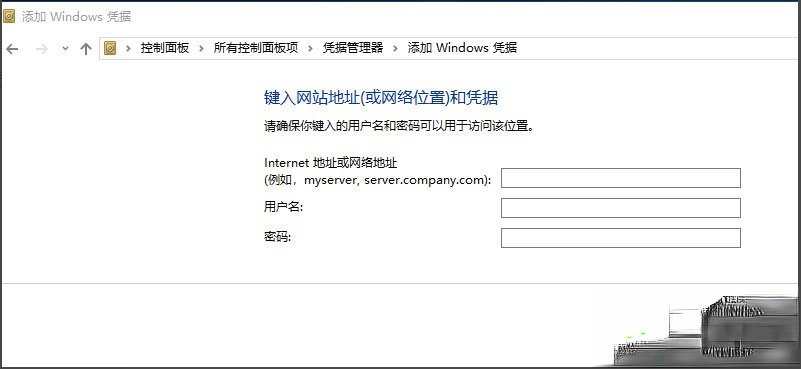
7、确定后,Windows凭据管理器就添加上去了,而后再通过网络访问就可以找到服务器进行共享办公了。
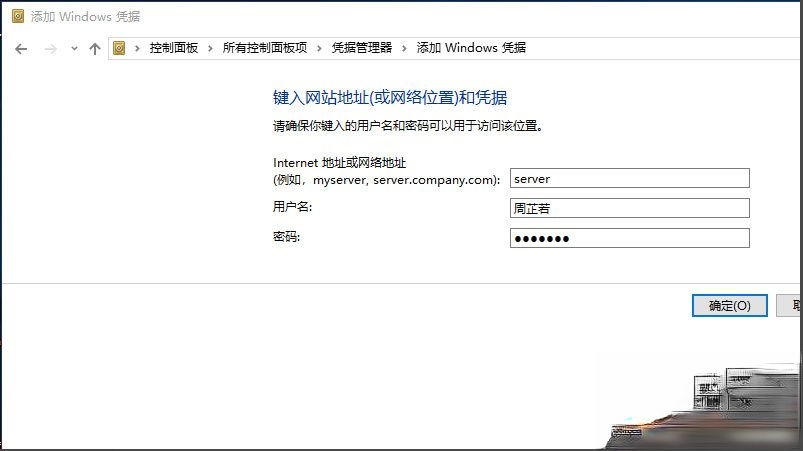
以上就是Win10提示“未授予用户在此计算机上的请求登录类型”的解决方法,按照以上方法进行操作后,再次访问局域网的时候就不会再出现该提示了。
热门教程
热门系统下载
热门资讯





























