Windows10系统之家 - 安全纯净无插件系统之家win10专业版下载安装
时间:2020-07-30 08:40:55 来源:Windows10之家 作者:huahua
Word 2013是一款非常受人欢迎的办公软件,很多工作人员都会使用Word 2013来处理文档。其中,方框里打勾的符号在日常办公中具有极高的使用频率。那么,Word 2013方框里打勾的符号怎么输入呢?下面,我们就一起往下看看Word 2013方框里打勾的符号的输入方法。
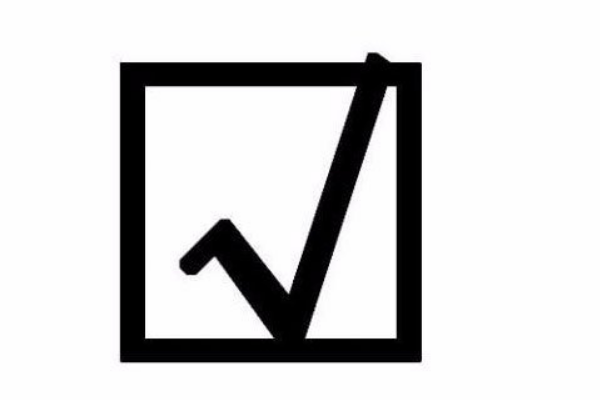
方法/步骤
1、打开Word,找到顶部的“插入”;
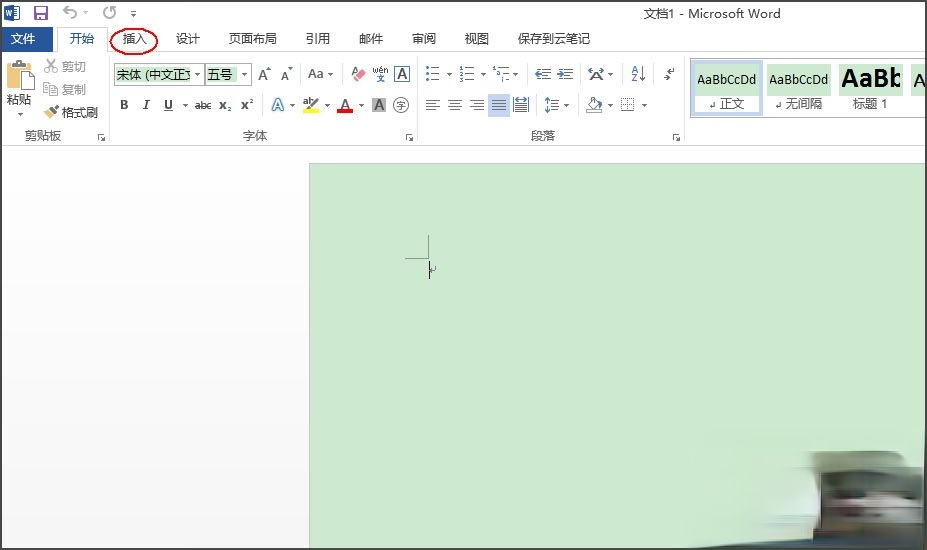
2、在右上角,点击“符号”,在下拉的选项里面,选择“其他符号”;
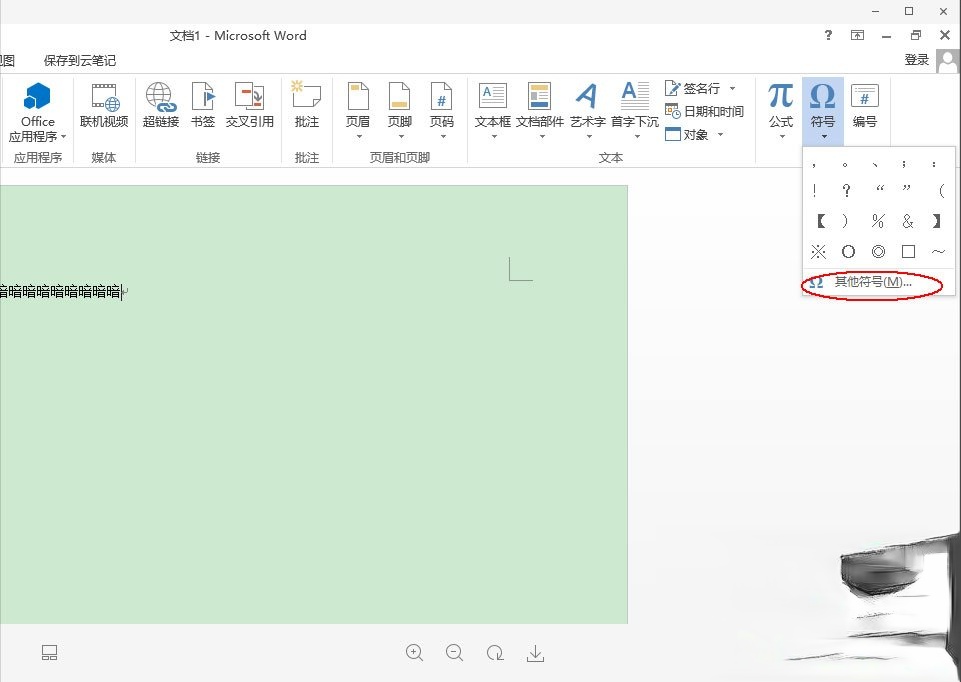
3、在弹出框的“字体”中,选择“Wingdings2”,下拉菜单拉到最后面就可以找到;

4、然后在符号的列表中就出现了方框打钩的这个符号;
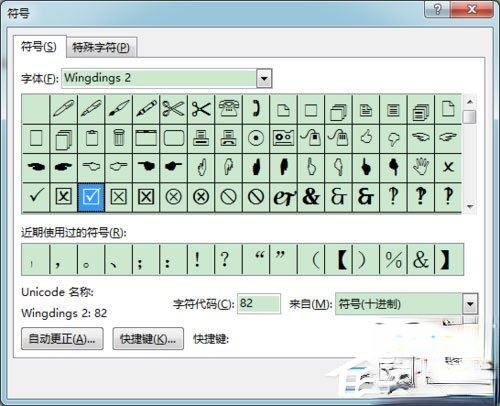
5、选择好符号之后,直接插入即可;
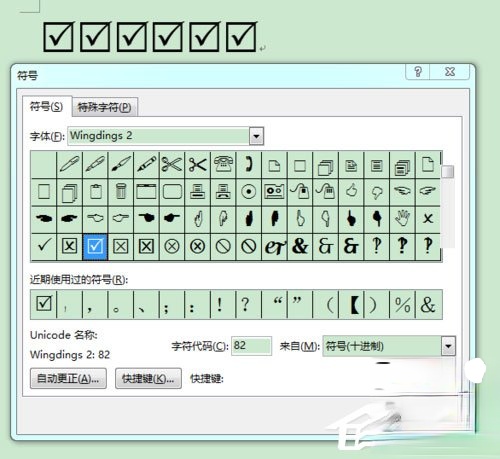
6、因为方框对号的符号最近使用过,下次还需要使用的时候,直接点“符号”就会出现,不用再去重新选择插入了。
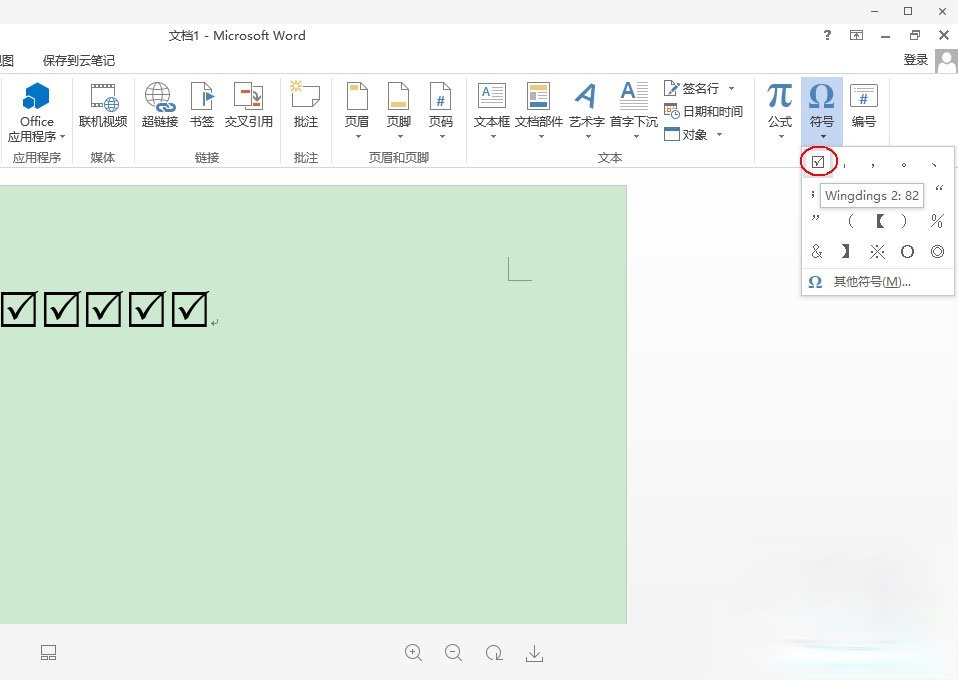
以上就是Word 2013方框里打勾的符号的输入方法,按照以上方法进行操作,就能轻松打出方框里打勾的符号了。
相关文章
热门教程
热门系统下载
热门资讯





























