Windows10系统之家 - 安全纯净无插件系统之家win10专业版下载安装
时间:2020-07-31 12:07:18 来源:Windows10之家 作者:huahua
Surfer是一款三维立体图制作软件,这款软件是由美国的Golden Software公司开发,这款软件对于地质工作者来说是一款特别不错的软件,现在本文就给大家介绍借助Surfer软件来画等值线图的方法。
1、首先要做的就是在excel上整理数据。一般情况下坐标数据在B列和C列,目标列也就是你要画等值线的数据随便放在哪一排,本次用的是F列,整理结果如图。
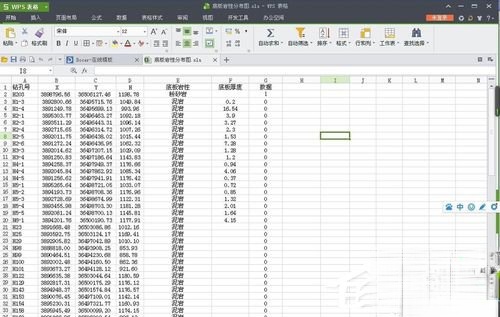
2、打开surfer软件。认识软件界面,我们主要用菜单栏的数据和地图这两个功能。如图。
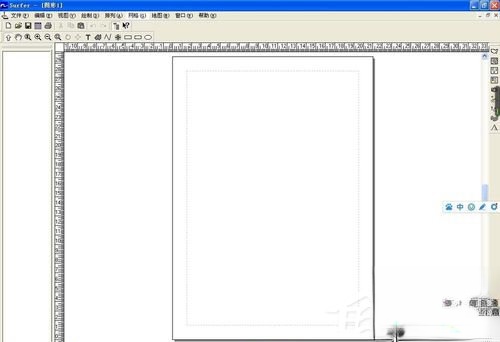
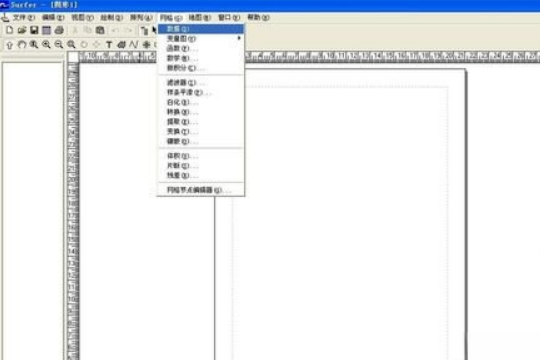

3、找到数据功能,要将excel的资料转化为网格文件。点中数据功能,单击,找到你所需资料的excel文件,点确定,会出现如下对话框,将x设为excel中含有Y坐标的列,y设为excel中含有X坐标的列,z设为目标列,本次用F列,网格化方法选克里格。注意的是一般要将最下面的最大值改大一千,最小值改小一千。右下角的两个数据差不多大小才是正确的,如果差距过大证明数据错误,在右下角数据后各扩大十倍。点确认,之后会有对话框一直点确认,记住你输出网格数据的位置。
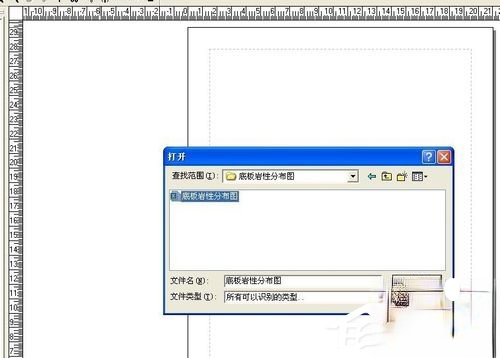
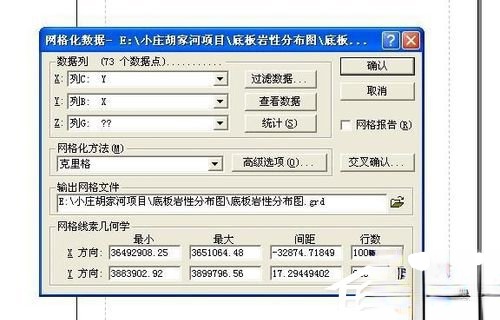
4、下面就是正式的生成等值线图,点选地图功能,选新建等值线图,在对话框找到刚生成的网格数据文件,直接点击打开,画图界面就会直接出现等值线图。如图。

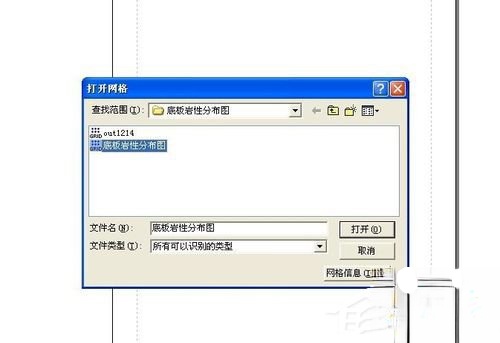
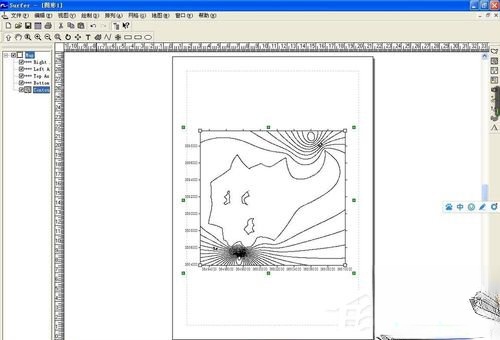
5、最后在左上角文件中选择另存为将图保存到你想要保存的文件夹。或者你想转成其他文件就在文件功能中选择输出功能,选择你想要保存的格式保存在电脑中。
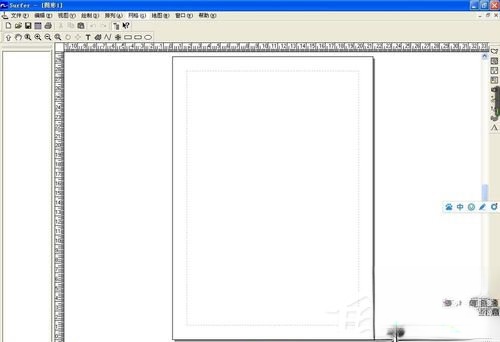
以上便是Surfer画等值线图的方法,由于该软件是一款全英文软件,如果你是以为英语能力比较薄弱的用户,那么在使用的过程中一定要注意所用功能的位置,以免点错功能。
相关文章
热门教程
热门系统下载
热门资讯





























