Windows10系统之家 - 安全纯净无插件系统之家win10专业版下载安装
时间:2020-07-25 13:04:14 来源:Windows10之家 作者:admin
win10笔记本合上盖子总是自动休眠怎么取消?笔记本电脑非常方便,有时候我们要临时离开,总是习惯性地合上笔记本盖子,当我们合上笔记本屏幕时,系统就会自动睡眠,也就是待机状态,有些用户不希望笔记本休眠,那么下面小编就教大家win10笔记本合上盖子不休眠的设置方法。
win10笔记本怎么设置合上盖子不休眠
1、左下角找到开始图标,鼠标右键点击开始图标,在弹出菜单中,点击【电源选项】;

2、打开系统设置电源和睡眠设置项,在相关设置下面点击【其他电源设置】;
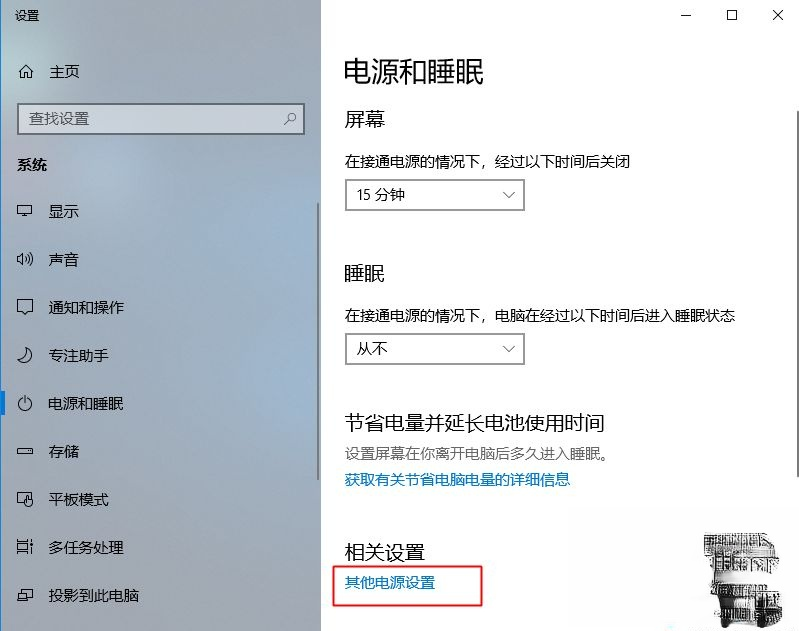
3、在电源选项界面左侧点击【选择关闭盖子的功能】;
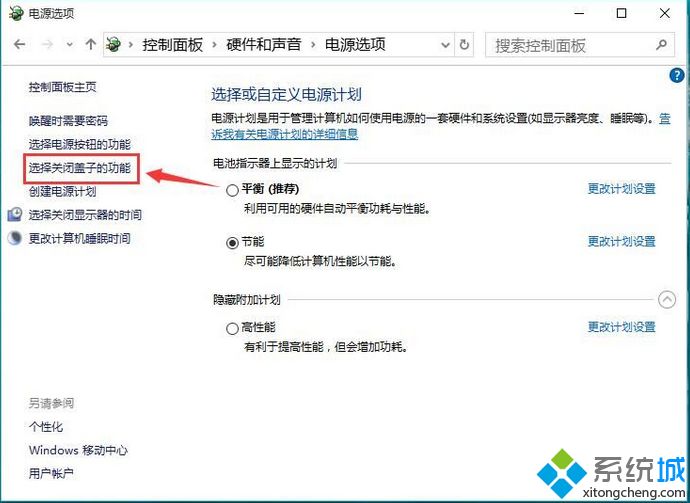
4、系统设置下方可以看到【关闭盖子时】选项的下拉菜单,在下拉菜单中,我们可以选择睡眠、关机或者不采取任何操作,注意这时还分为接通电源和不接通电源时的状态,可以根据您的实际需求进行设置操作,选择【不采取任何操作】;
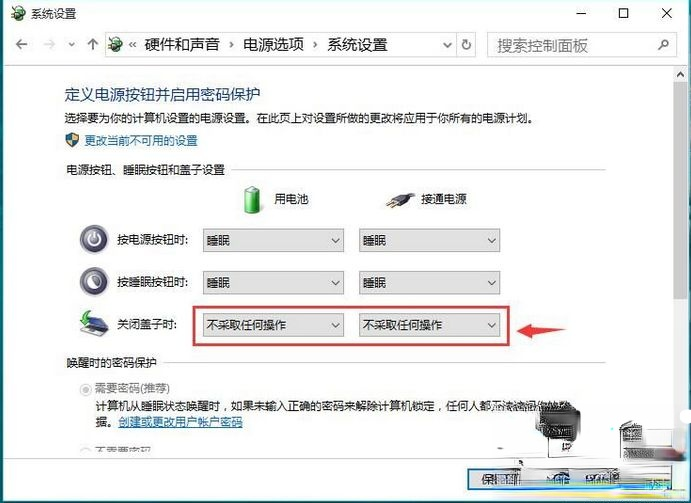
5、最后我们点击【保存修改】,这样win10笔记本合盖时就不会自动睡眠了。
以上就是win10笔记本设置合上盖子不休眠的方法,有需要的用户可以参照上面的步骤来操作。
相关文章
热门教程
热门系统下载
热门资讯





























