Windows10系统之家 - 安全纯净无插件系统之家win10专业版下载安装
时间:2020-07-27 12:43:45 来源:Windows10之家 作者:admin
在Widow7系统使用一段时间后,发现C盘的空间越来越小,严重时出现卡顿问题。有什么办法不重转系统就可以加大C盘的空间?可以通过扩展卷功能用于扩展C盘的容量,遇到c盘扩展卷灰色问题怎么办?下面给大家介绍win7系统c盘扩展卷灰色的解决方法。
具体方法如下:
1、打开计算机页面选择计算机使用鼠标右键单击弹出下拉菜单,选择管理按钮。

2、进入管理界面,选择磁盘管理按钮。
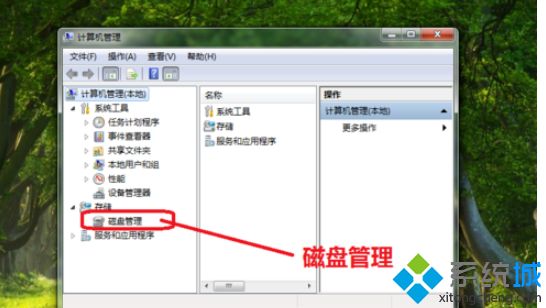
3、进入磁盘管理界面,选中C盘。
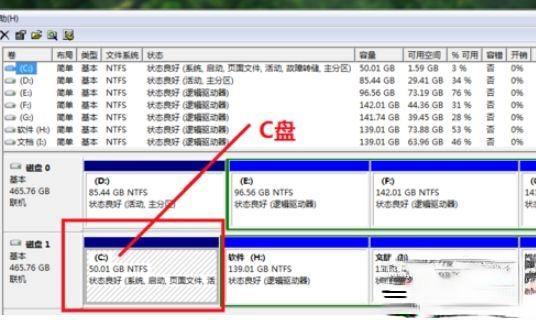
4、查看C盘容量并使用右键点击选中的C盘,弹出下拉菜单我们发现C盘扩展卷功能是灰色的。
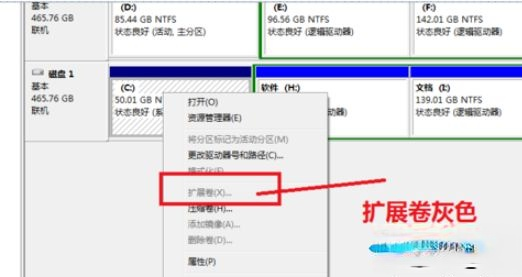
5、为什么C盘扩展卷是灰色的,因为C盘的右边没有可扩展的空间。我们现在要使用C盘的扩展卷功能,就要将C盘的右边H盘空出来,先将H盘进行压缩卷。
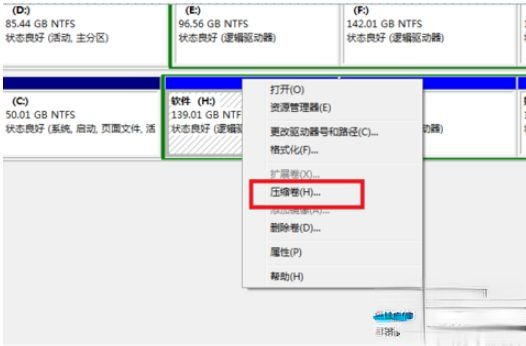
6、压缩卷工具,开始查询可以压缩的空间。
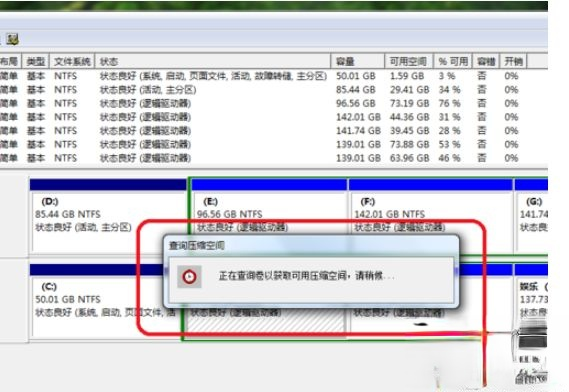
7、进入压缩卷页面设置压缩的空间,在设置压缩空间的时候,我们需要考虑要能容纳H盘的数据,压缩完成后会多一个可用区域。我们将H盘的数据转移到新压缩的区域,然后删除H盘,便得到一个可用的分区。
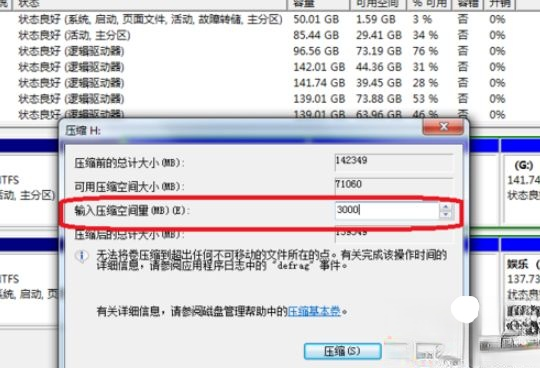
8、我们再次选中C盘使用鼠标右键单击弹出下拉菜单,我们发现C盘的扩展卷已经不是灰色了,可以点开了。
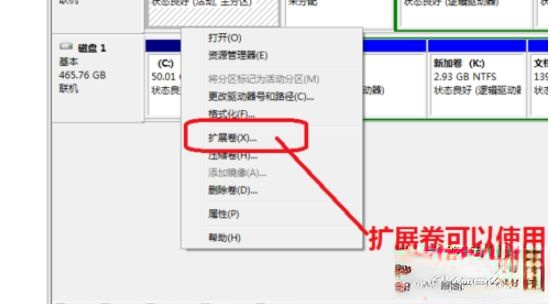
9、点击C盘的扩展卷进入扩展卷向导界面,这样C盘扩展卷灰色的问题就解决了。
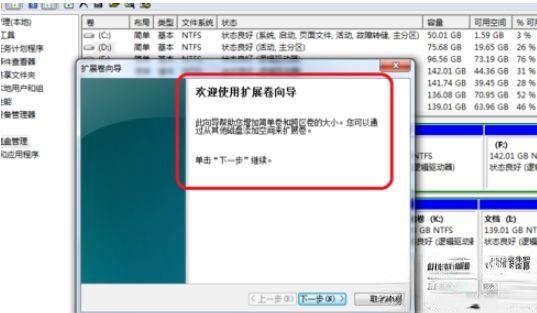
以后遇到电脑上的C盘文件显示已满的情况,可通过扩展卷功能用于扩展C盘的容量,简单实用的方法。
相关文章
热门教程
热门系统下载
热门资讯





























