Windows10系统之家 - 安全纯净无插件系统之家win10专业版下载安装
时间:2020-07-28 09:24:26 来源:Windows10之家 作者:admin
Win10系统在现在可说是非常普遍的操作系统,在win10系统中,有一个让人头大的问题,就是系统会自动更新,那么win10系统如何关闭自动更新呢?接下来小编为大家带来win10关闭自动更新系统的方法。
具体步骤如下:
方法一:
1、首先,打开我们的电脑,在桌面左下角点击windows的图标,或者在键盘上找到windows的按键也可以;

2、在弹出的菜单栏中,点击【设置】的图标。在桌面的右下角,通知框点开也可以转到【设置】;

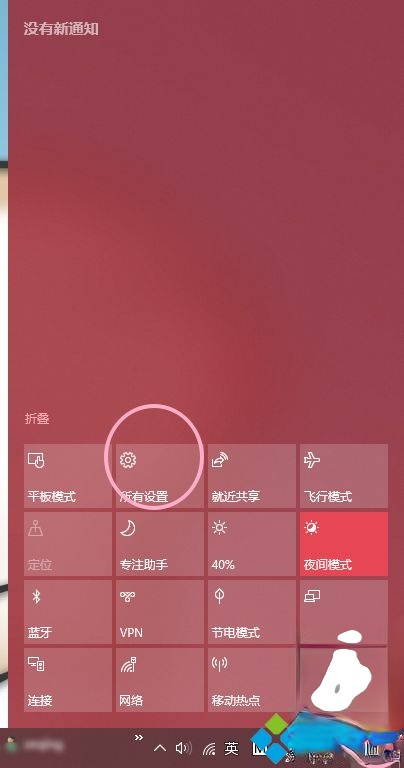
3、在弹出的界面中,我们选择【更新与安全】;
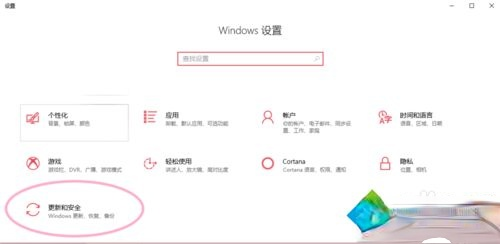
4、接着,选择【Windows更新】,选择【高级选项】;
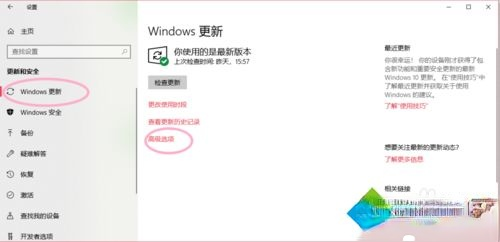
5、我们将所有的选项都关闭即可;

方法二:
1、我们按键盘上的【Windows】键+字母R,(win+R)打开运行,在窗口中填入【services.msc】,点击【确定】;
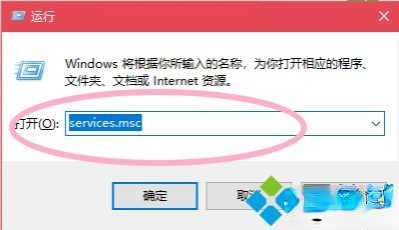
2、在弹出的窗格中,我们找到【Windows update】,停止此服务;
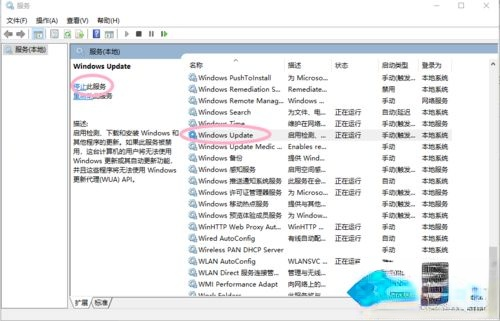
3、双击打开该条服务,弹出设置窗口;
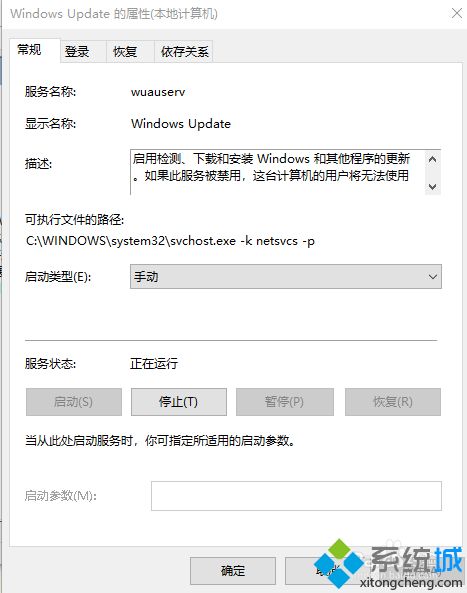
4、在【常规】-【启用类型】中,选择【禁用】;
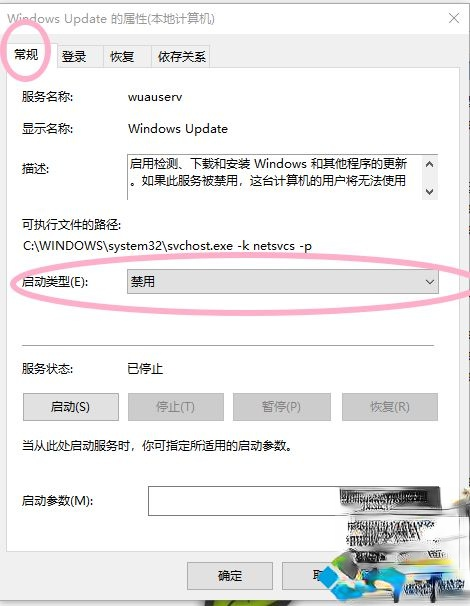
5、在【恢复】中,三个下拉箭头都选择【无操作】,最后点击【应用】,再点击【确定】即可;
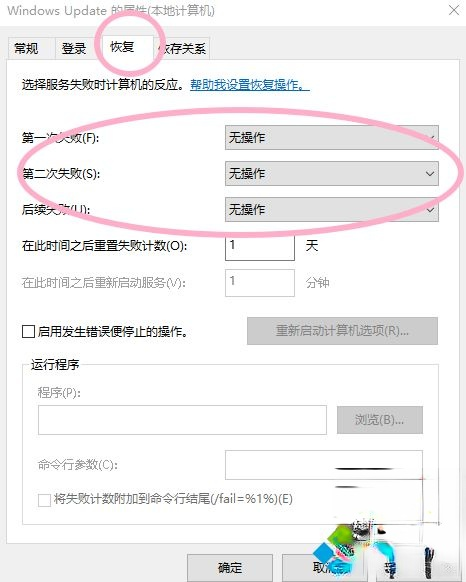
6、上述两种方法均可把Windows系统的更新功能关闭;
以上就是小编为大家带来的win10关闭自动更新系统的方法,通过上述的方法步骤就可以成功关闭win10系统自动更新了。
热门教程
热门系统下载
热门资讯





























