Windows10系统之家 - 安全纯净无插件系统之家win10专业版下载安装
时间:2020-07-28 09:27:17 来源:Windows10之家 作者:admin
在使用电脑时我们都会下载各种自己需要的软件,那如果我们碰到了无法打开软件的情况时又该怎么处理呢?有使用win1032位纯净版系统的用户就像小编反映了这个问题,所以今天小编就为大家整理了关于win10所有应用都打不开的处理办法。
处理办法如下:
1、在WIndows10系统桌面,右键点击桌面底部任务栏的空白位置,然后在弹出菜单中选择任务管理器菜单项。

2、在打开的任务管理器窗口中,依次点击文件/运行新任务菜单项。
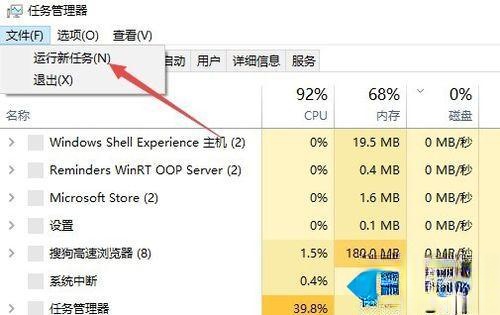
3、这时会打开Windows10系统的运行窗口,在这里输入命令gpedit.msc,然后点击确定按钮运行该命令。
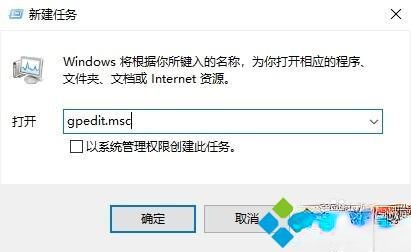
4、这时会打开Windows10系统的组策略编辑器窗口,在窗口中依次点击计算机配置/Windows设置/安全设置/本地策略/安全选项菜单项。
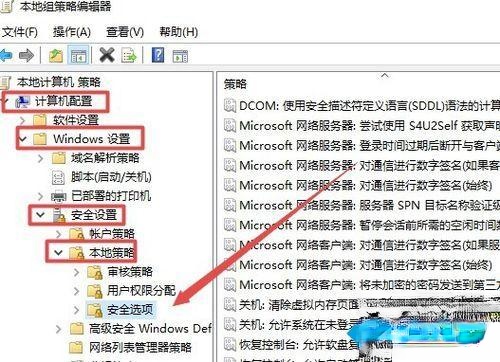
5、这时在右侧窗口中可以看到设置项:用户帐户控制:用于内置管理员帐户的管理员批准模式。
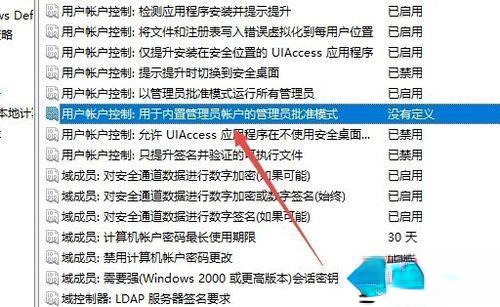
6、右键点击上面的设置项,然后在弹出菜单中选择属性菜单项。
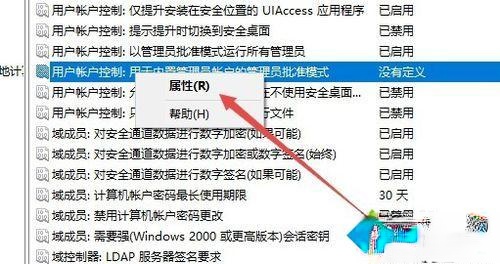
7、在打开的属性窗口中,选择已启用一项,最后点击确定按钮。这样再运行程序的时候,就不会再出现上面无法运行的情况了。
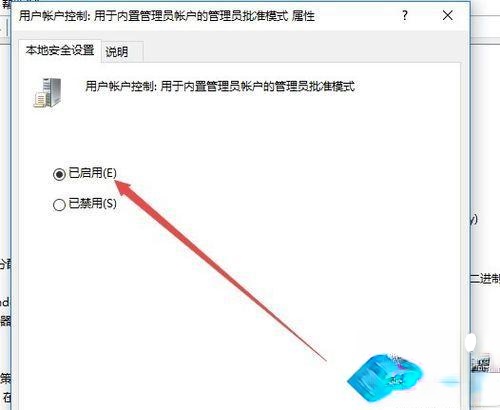
以上就是关于w10无法打开应用的解决方法啦,如果你的电脑也出现了无法打开应用的情况,可以试试上面的方法来解决哦。
相关文章
热门教程
热门系统下载
热门资讯





























