Windows10系统之家 - 安全纯净无插件系统之家win10专业版下载安装
时间:2020-07-28 09:37:56 来源:Windows10之家 作者:admin
win10正式版电脑对比度是什么?好多新手用户还不知道,对比度是最大亮度和最小亮度的对比值,那么电脑对比度调多少合适?太高也不行,太低也不行,不然对我们的眼睛伤害很大。针对此疑问,小编以win10专业版为例,和大家分享win10电脑调对比度的具体方法。
win10电脑对比度调多少合适
1、首先,我们打开我们的电脑,然后我们点击电脑桌面左下角的微软按钮;
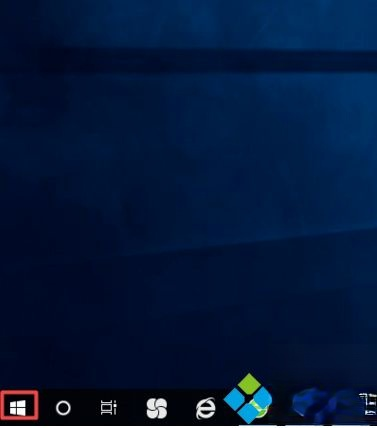
2、我们下滑中间的界面,然后找到windows系统,之后我们点击打开它;

3、我们点击控制面板;
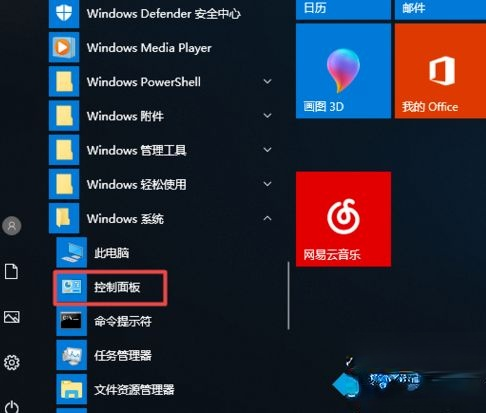
4、我们点击英特尔核芯显卡;

5、我们点击显示器;

6、然后我们点击颜色;
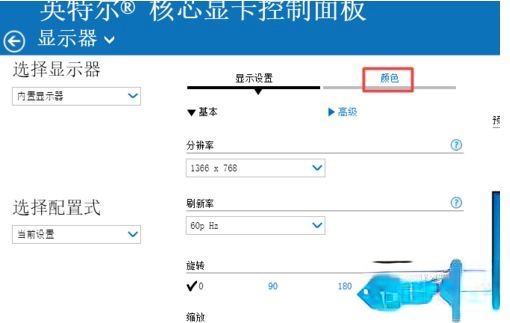
7、之后我们就可以看到对比度了,我们可以将对比度的滑动开关向右或者向左滑动,这样我们就可以调整对比度了。
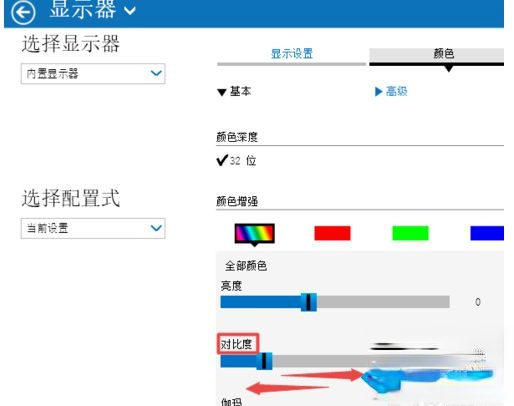
上述教程就是win10电脑调对比度的方法,调节一个合适的对比度非常重要,对视觉效果的影响非常关键。
热门教程
热门系统下载
热门资讯





























