Windows10系统之家 - 安全纯净无插件系统之家win10专业版下载安装
时间:2020-07-28 12:15:45 来源:Windows10之家 作者:admin
戴尔笔记本电脑怎么设置从U盘启动?有些用户需要给戴尔笔记本重装系统,但是现在dell笔记本都是采用新型主板,新型BIOS,所以一部分用户不知道在dell新bios中怎么设置usb启动,这边小编以Dell Inspiron 15为例教大家戴尔笔记本电脑设置U盘启动的方法。
戴尔笔记本电脑怎么设置u盘启动
一、戴尔笔记本U盘启动快捷键
制作好U盘启动盘之后,插入到戴尔笔记本电脑上,开机不停按F12,在启动界面中选择识别到的U盘启动项,如果U盘支持legacy/uefi双模式,会同时显示legacy boot和uefi boot,这时候根据需要选择,按回车即可。

二、bios设置U盘启动legacy模式
1、插入U盘,开机按F2进BIOS,也可以先按F12进这个界面,然后选择BIOS Setup回车进bios;
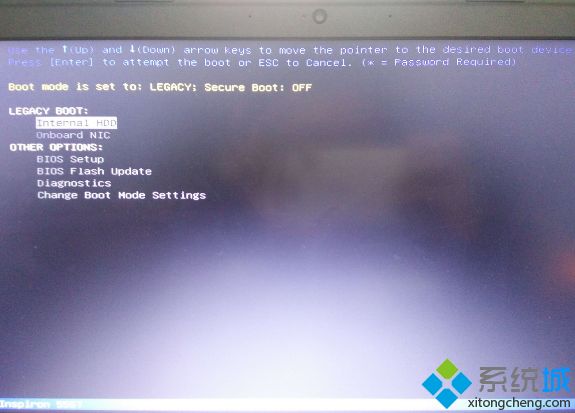
2、展开Secure Boot子目录,点击Secure Boot Enable选择Ddisabled;
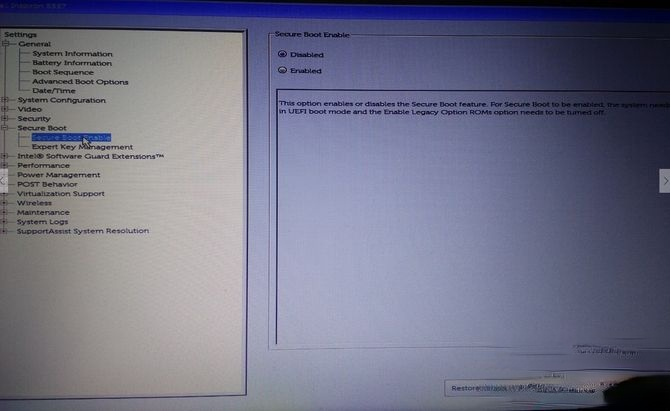
3、选择General子目录中的Boot Sequence(启动顺序),Boot List Option选择legacy,上面的从上往下依次是软盘,硬盘,USB,光驱和网卡,按照默认的就行;
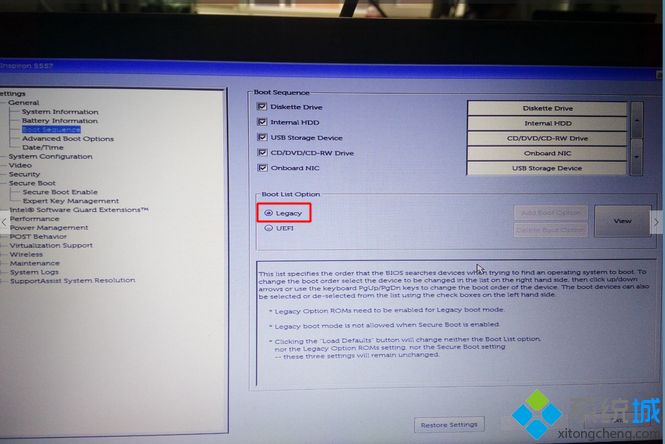
4、然后点开Advanced Boot Options,勾选Enable Legacy Option ROMs,点击apply,然后点exit退出,这时候电脑会重启;
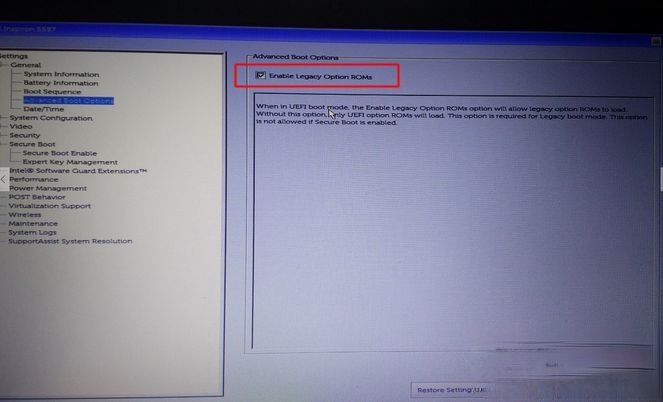
5、如果设置错误,点击点击restore settings,选择bios default(bios的默认值);
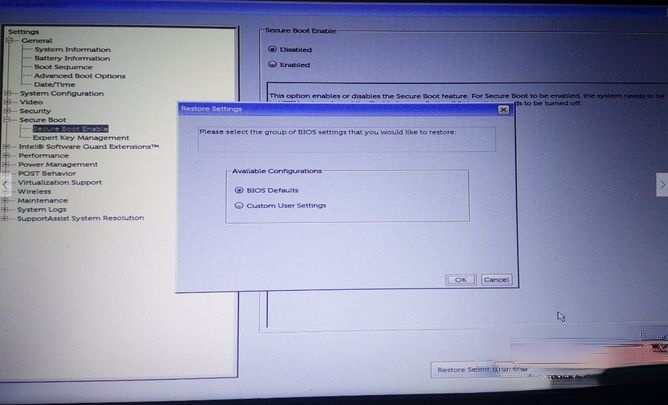
6、重启过程中按F12,进入开机启动项选择页面,选择USB storage device回车,即可进入U盘启动盘。
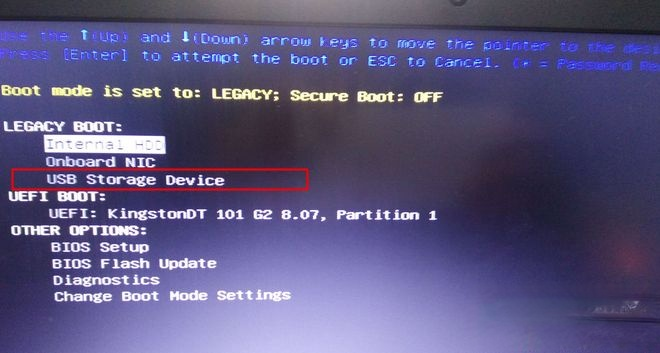
三、bios设置U盘启动UEFI模式
1、如果要通过uefi模式装系统,一般是不需要修改bios,默认就是bios,如果是要改回uefi,则开机过程按F2进bios,在General下,点击Boot Sequence,Boot List Option选择UEFI;
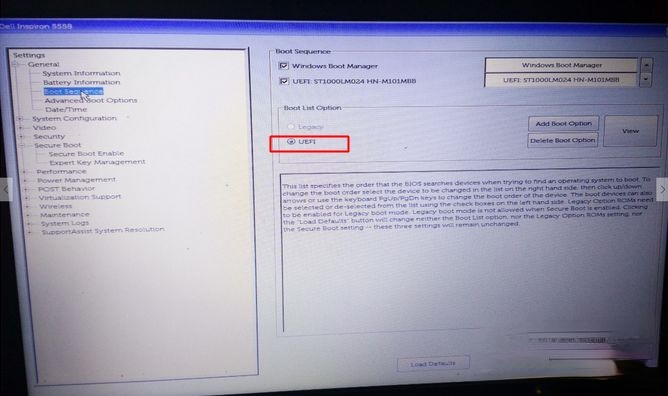
2、Advanced Boot Options,取消勾选Enable Legacy Option ROMs;
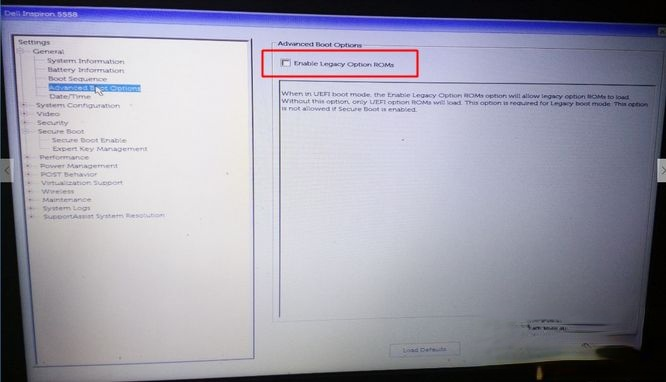
3、Secure Boot下,点击Secure Boot Enable,选择Enabled;
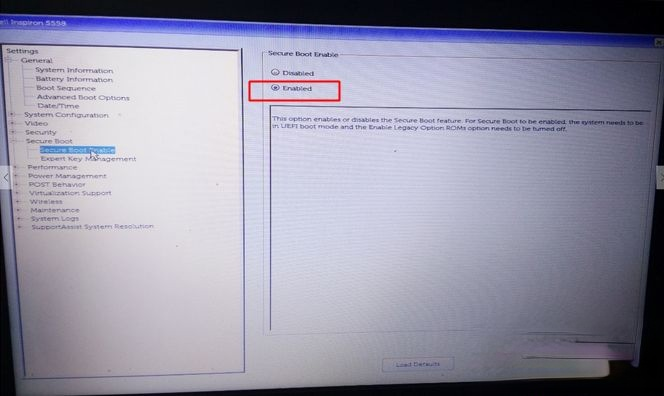
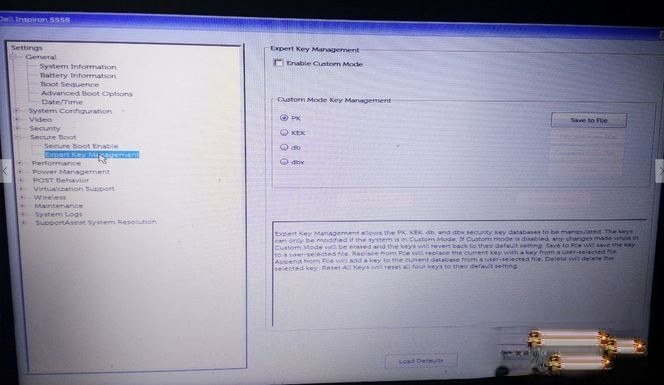
4、最后插入U盘,重启按F12,选择UEFI BOOT下的uefi启动U盘,回车即可进入uefi模式U盘。
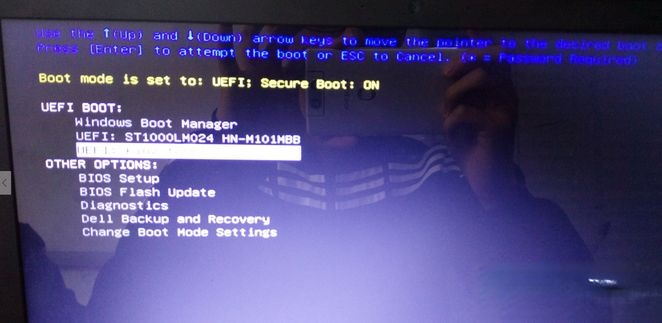
以上就是戴尔笔记本电脑怎么设置u盘启动的方法,有需要的用户可以学习下上面的方法。
相关文章
热门教程
热门系统下载
热门资讯





























