Windows10系统之家 - 安全纯净无插件系统之家win10专业版下载安装
时间:2020-07-28 12:25:43 来源:Windows10之家 作者:admin
怎么硬盘安装xp系统?如果下载的是ghost xp系统,那么从硬盘安装xp系统将会非常简单,ghost xp系统已经集成了万能驱动工具,用户安装时不需要担心驱动问题,而且安装后也自动永久激活。虽然用硬盘安装xp系统过程很简单,但是还有一部分用户不知道怎么安装,这边小编跟大家分享硬盘安装xp系统步骤。
一、安装准备
1、备份C盘和桌面上重要的文件
2、xp系统下载:电脑公司ghost xp sp3精简安装盘v2019.05
二、从硬盘安装xp系统步骤如下
1、把xp系统文件放到C盘之外的分区,比如保存到D盘,右键使用WinRAR等软件解压出来;

2、解压文件不能放C盘或桌面,否则不能安装,这边解压到D盘,如图所示;
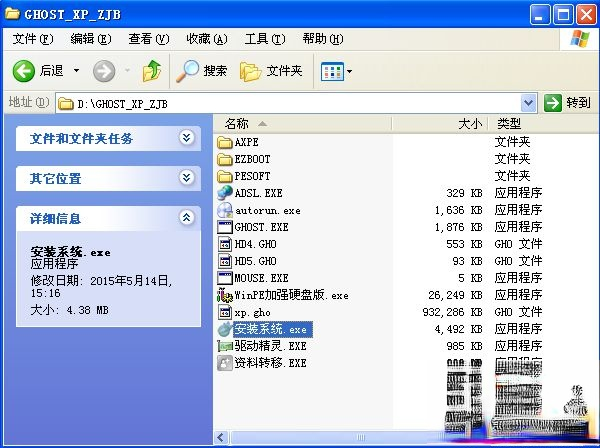
3、双击“安装系统.exe”打开OneKey ghost装机工具,点击“还原分区”,GHO WIM ISO映像路径默认会提取到xp.gho,选择xp系统安装位置,一般是C盘,点击确定;
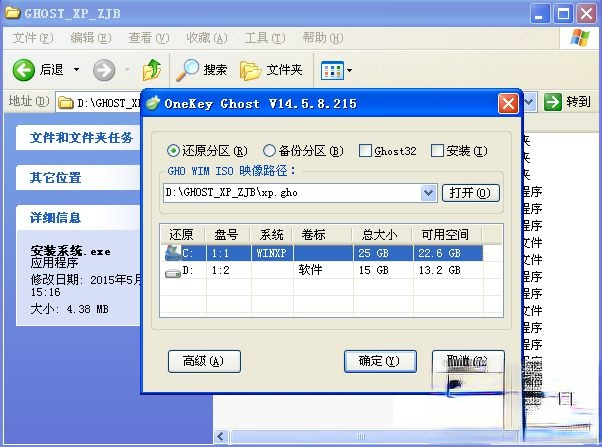
4、这时候会弹出对话框,询问是否立即重启,点击是重启电脑,立即执行xp安装系统过程;
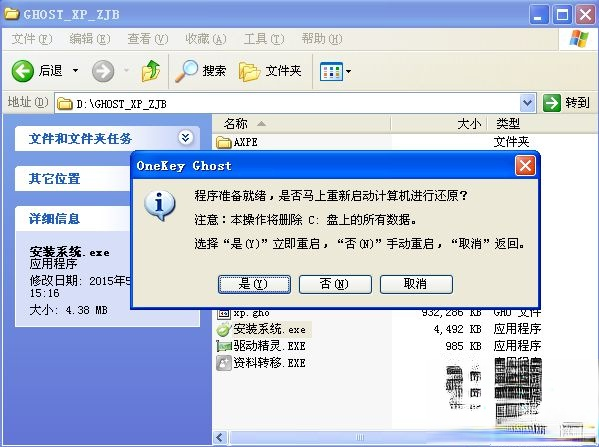
5、重启进入这个界面,执行C盘格式化以及xp系统安装部署到C盘的过程,后面都是自动安装过程;
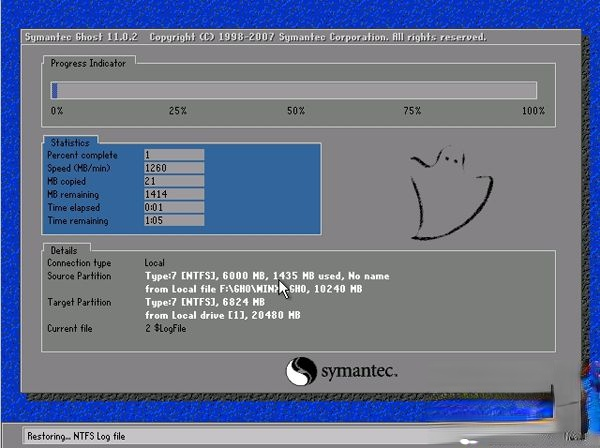
6、操作完成后电脑自动重启,执行xp系统安装过程,并执行驱动安装、系统配置和激活过程;
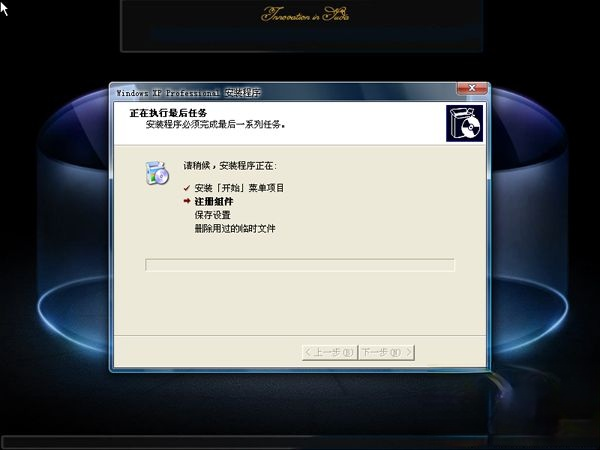
7、等待一段时间即可安装完毕,最后启动进入全新xp系统桌面。

从硬盘安装xp系统的全部过程就是这样子,只要当前系统可以正常运行,那么用硬盘安装xp系统将非常简单。
热门教程
热门系统下载
热门资讯





























