Windows10系统之家 - 安全纯净无插件系统之家win10专业版下载安装
时间:2020-07-29 17:40:40 来源:Windows10之家 作者:admin
资源管理器作为电脑的一部分,它是用来存放电脑的一些资源和文件,如果要找某个资料可直接打开资源管理器查找,所以资源管理器起到举足轻重的作用。之前windows系统资源管理器打开方法比较简单,但升级win10正式版系统后,发现开启资源管理器方法有所不同,那么win10系统如何打开资源管理器呢?本文小编分享windows10系统打开资源管理器的三种方法。
具体方法如下:
方法1:
1、在Windows10桌面,我们依次点击“开始/Windows系统”菜单项。
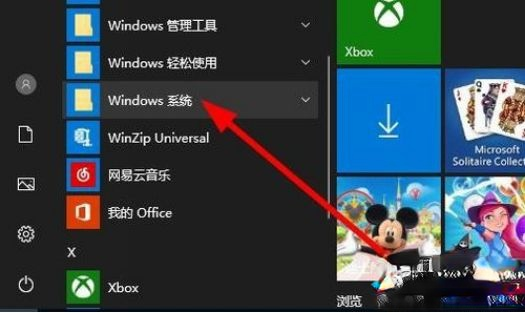
2、在展开的Windows系统菜单中,我们找到并点击“文件资源管理器”菜单项。
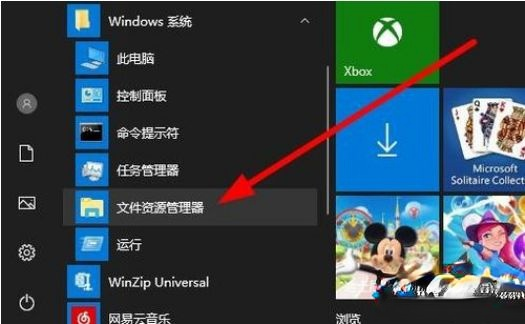
3、这时就可以打开Windows10的文件资源管理器窗口了。
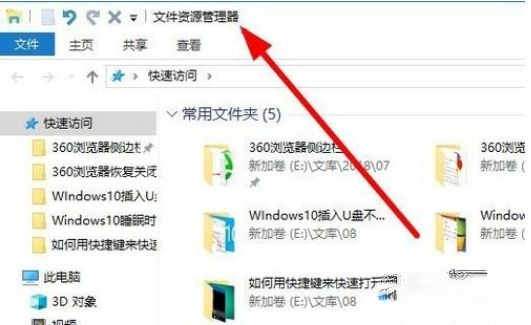
方法2:
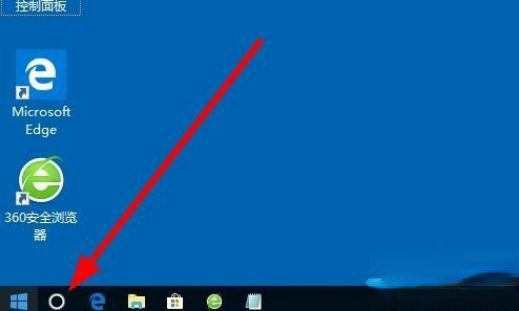
然后在打开的小娜搜索中输入“资源管理器”进行搜索,然后点击搜索结果中的“文件资源管理器”菜单项,这样就可以打开Windows10的文件资源管理器窗口了。
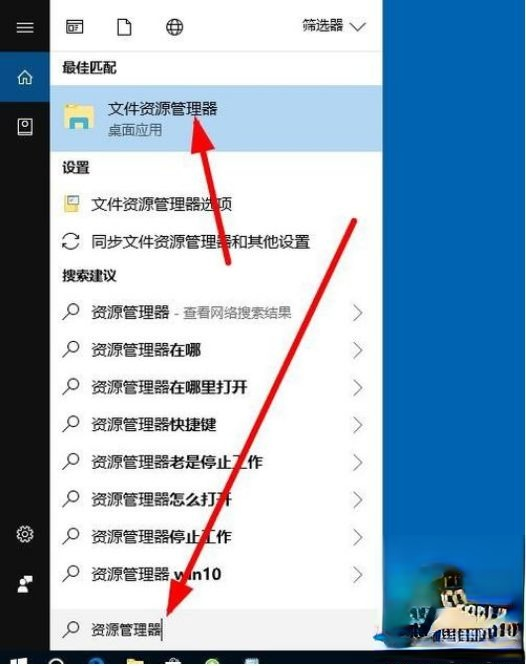
方法3:
我们也可以右键点击桌面左下角的开始按钮,在弹出菜单中选择“文件资源管理器”菜单项,这样也可以打开Windows10的文件资源管理器窗口。
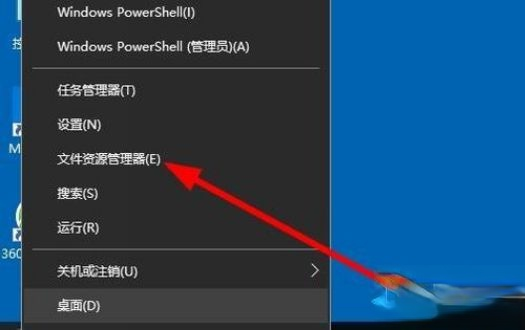
资源管理器是windows系统最基本的服务,如果你还不知道怎么打开资源管理器,直接参考上文方法打开即可。
相关文章
热门教程
热门系统下载
热门资讯





























