Windows10系统之家 - 安全纯净无插件系统之家win10专业版下载安装
时间:2020-07-29 16:44:04 来源:Windows10之家 作者:admin
最近有网友向小编反映说自己在使用电脑时,点击右键时发现新建excel不见了,很是影响用户的使用,那我们碰到右键新建excel不见了的情况怎么办呢?下面小编就为大家整理了关于解决电脑右键新建没有excel的方法。
解决方法如下:
1、点击开始,找到运行命令行,输入regedit,打开注册表。
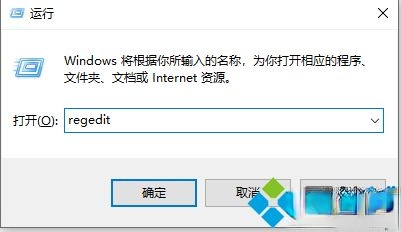
2、在左侧找到HKEY_CLASSES_ROOT目录,并展开。
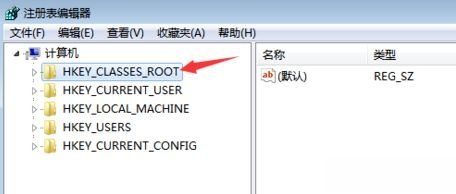
3、首先,我们利用CTRL + F 快捷键我们进入注册表寻找“xlsx”的位置,当然这里也可以自己下拉查找。

4、找到之后,不用展开目录。我们可以看到右侧有一个(默认),此时的默认值为Word_auto_file,如果不是该值也不要紧。
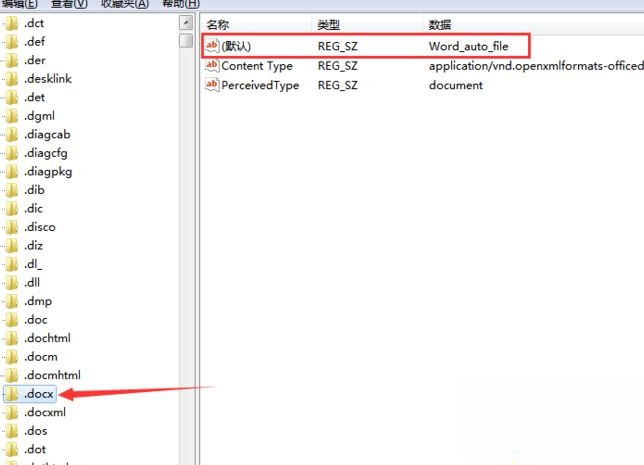
5、双击(默认)一项,并将(默认)改为Excel.Sheet.12;。
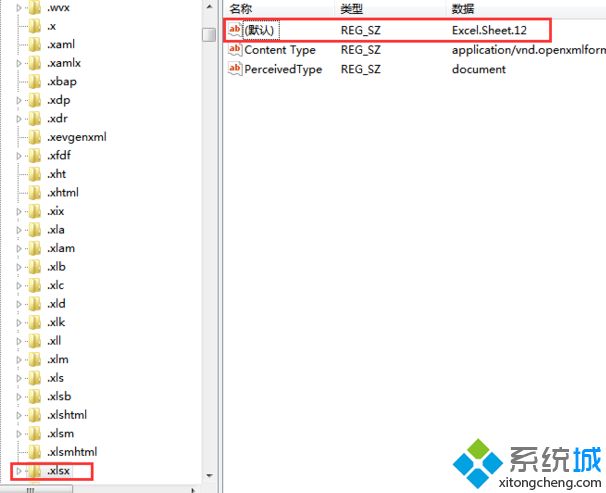
6、关闭注册表,刷新桌面,这是我们发现右键新建中excel回来了。
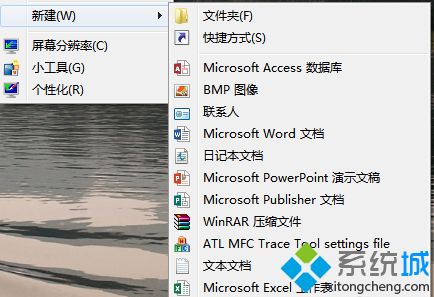
8、如果在注册表中使用CTRL + F查找时,没有找到相应的目录,请注意图中标出的“查找下一个”。CTRL + F只能查找该位置后的内容,请选择HKEY_CLASSES_ROOT目录中的第一个目录后,重新查找。
上面就是解决电脑右键新建没有excel的方法啦,有出现同样问题的可以按照上面的方法来解决哦。希望能够帮助大家。
热门教程
热门系统下载
热门资讯





























