Windows10系统之家 - 安全纯净无插件系统之家win10专业版下载安装
时间:2020-07-23 15:56:03 来源:Windows10之家 作者:huahua
很多朋友反映在使用电脑的时候出现没有网络访问权限的提示,Win10提示无internet访问权限怎么办呢?针对此问题,小编整理了win10无网络访问权限的解决方法,现分享出来供大家参考。
Win10提示无internet访问权限怎么办
方法一、疑难解答
1、首先右击桌面右下角的网络图标,选择疑难解答。
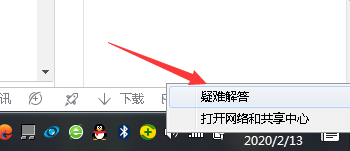
2、打开网络诊断会自动检测网络情况。
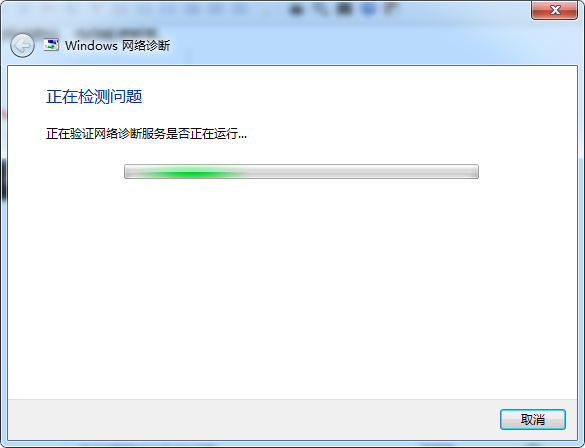
3、之后等待故障修复即可。
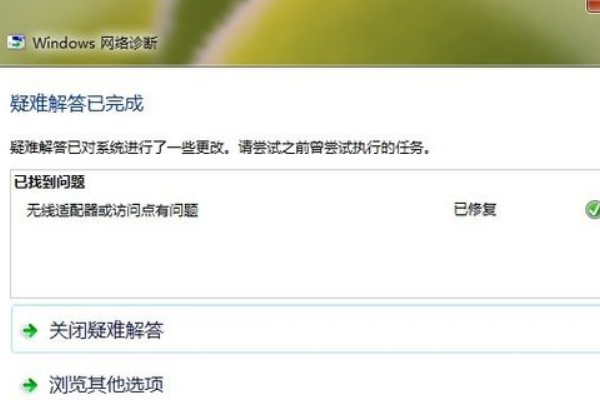
方法二、查看网络设置
1、点击桌面网络图标,选择网络设置,选择“更改适配器选项”
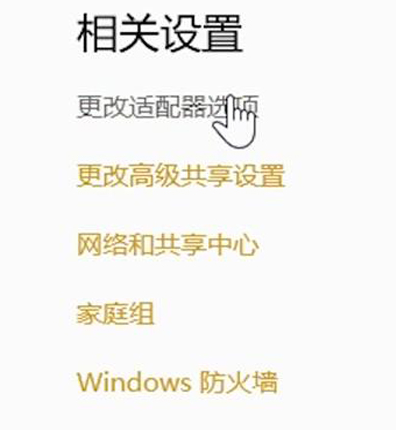
2、右击正在使用的网络,查看是否“禁用”,选择“启用”即可。
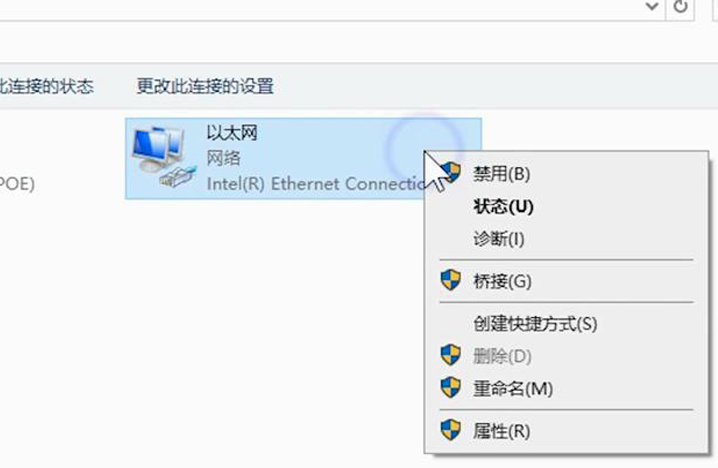
方法三:查看网络连接状态
1、按下“Win+R”快捷键打开运行窗口,输入“gpedit.msc”,点击确定。打开本地组策略编辑器
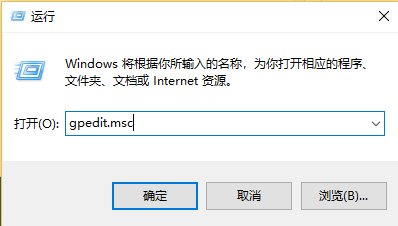
2、然后就是依次展开“计算机配置”>>“管理模板”>>“系统”>>“Internet 通信管理”。点击“Internet 通信设置”。在
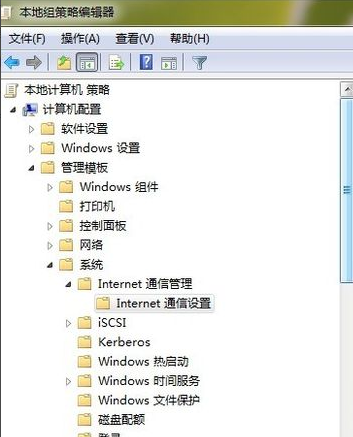
3、列表中找到“关闭 Windows 网络连接状态指示器活动测试”并双击打开。
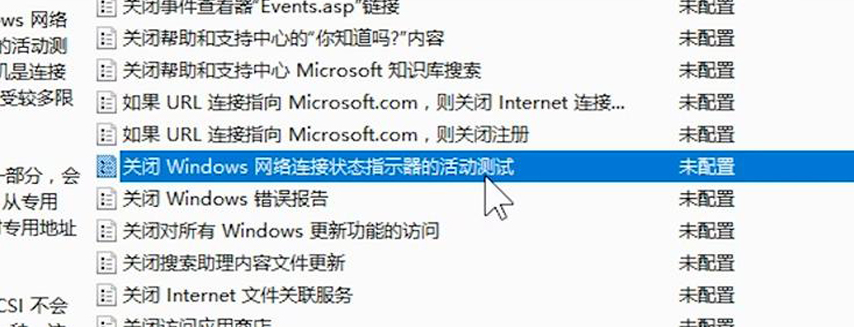
4、选择“已启用”。
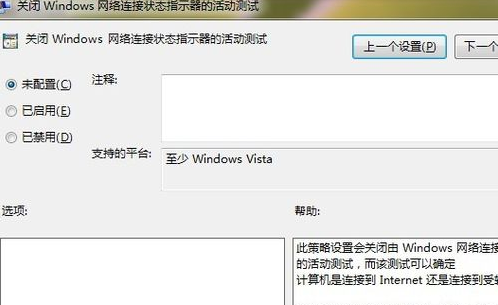
相关文章
热门教程
热门系统下载
热门资讯





























