Windows10系统之家 - 安全纯净无插件系统之家win10专业版下载安装
时间:2020-07-21 11:19:56 来源:Windows10之家 作者:huahua
win10系统默认都会有很多开机自启动程序,每次会随着开机启动而自动启动,这样每次都要加载很长时间影响了开机速度,其实可以关闭一些开机启动项,win10开机自启动程序怎么关闭呢?有此需要的用户,请一起来看看win10开机自启动程序的关闭教程吧。
win10开机自启动程序怎么关闭
1、右键点击桌面任务栏,在弹出页面中选择任务管理器;
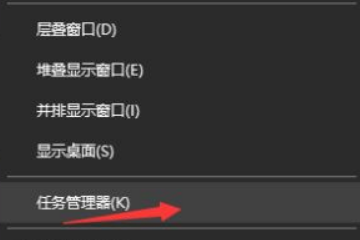
2、点击详细信息;
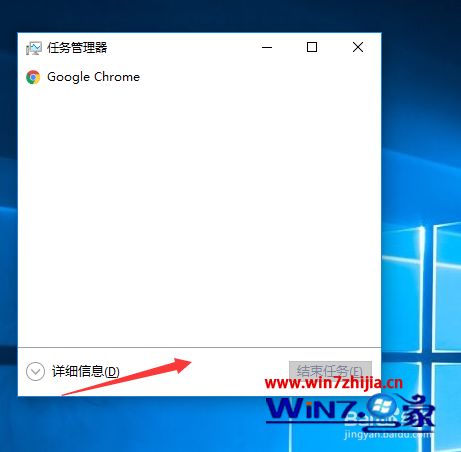
3、点击启动选项,在选项中可以看到开机自动启动的软件;
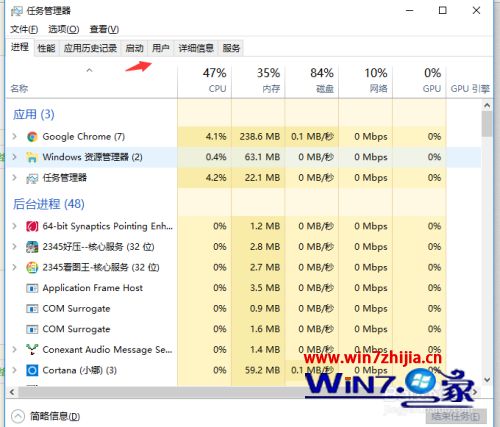
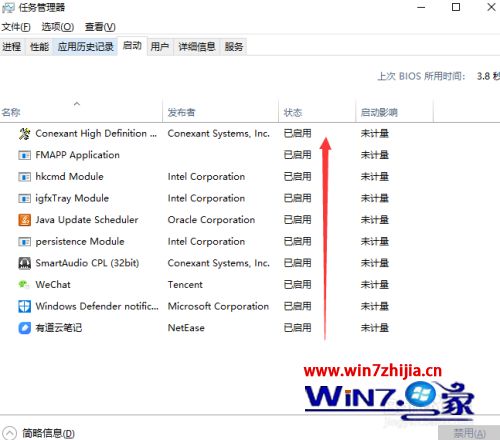
4、选择想要关闭自动启动的软件,然后点击右下角禁用按钮。
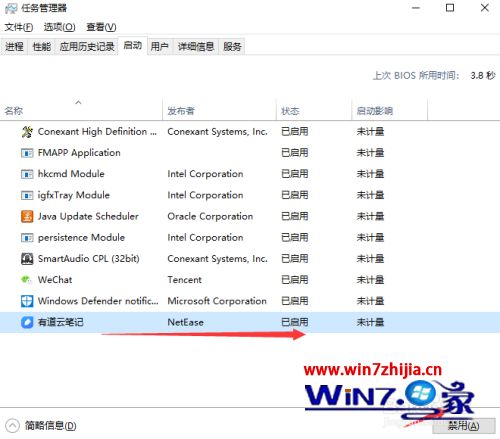
5、修改完成后可以看到软件开机自动启动状态已经更改为禁用了。这样在重启的时候被禁用的软件就不会再开机启动了。
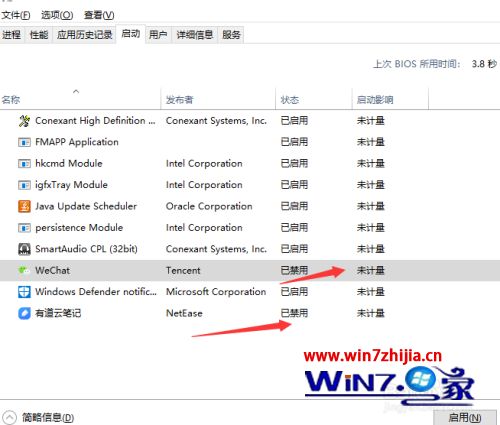
上面给大家讲解的就是win10开机自启动程序关闭方法,我们可以通过上面的方法来关闭一些不需要的开机启动项,有需要的可以参考上面的方法来操作吧。
相关文章
热门教程
热门系统下载
热门资讯





























