Windows10系统之家 - 安全纯净无插件系统之家win10专业版下载安装
时间:2020-07-18 12:03:47 来源:Windows10之家 作者:huahua
win10系统其稳定性和良好的兼容性一直深受大家的喜爱,且安装时缺少介质驱动程序,win10系统u盘安装缺少介质驱动程序怎么解决呢?针对此问题,小编带来了win10 U盘安装介质及安装步骤,具体解决方法一起来看看吧。
win10系统u盘安装缺少介质驱动程序怎么解决
1、下载相关链接。
2、打开U启动软件,选择自己插入的U盘,然后点击【开始制作】。
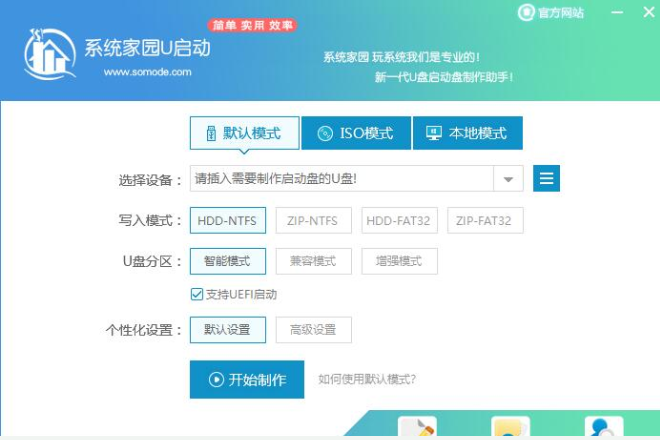
3、在给出的系统中,选择自己想要的系统,然后点击【开始制作】。
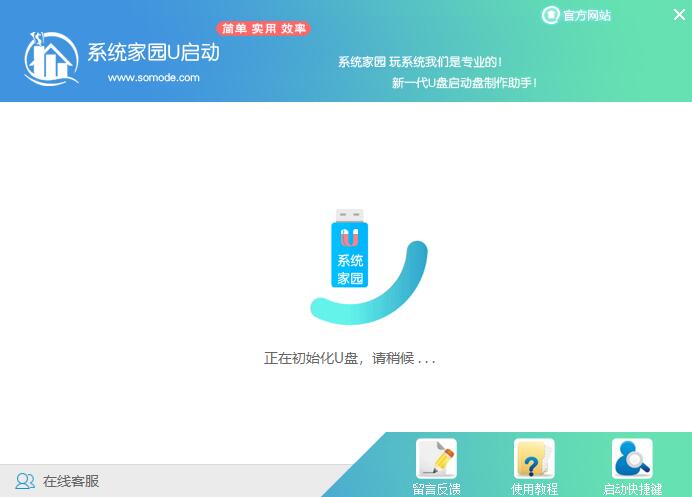
5、然后会弹出提示,注意保存备份U盘中重要数据,然后点击【确定】。
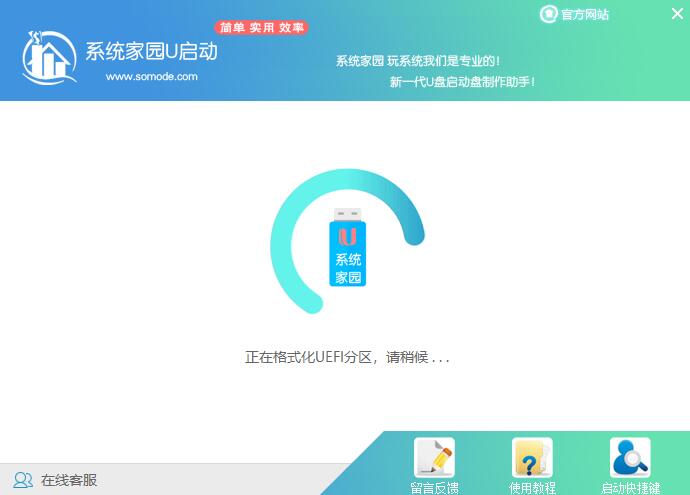
6、制作完成以后,会弹出成功提示,点击【确定】。
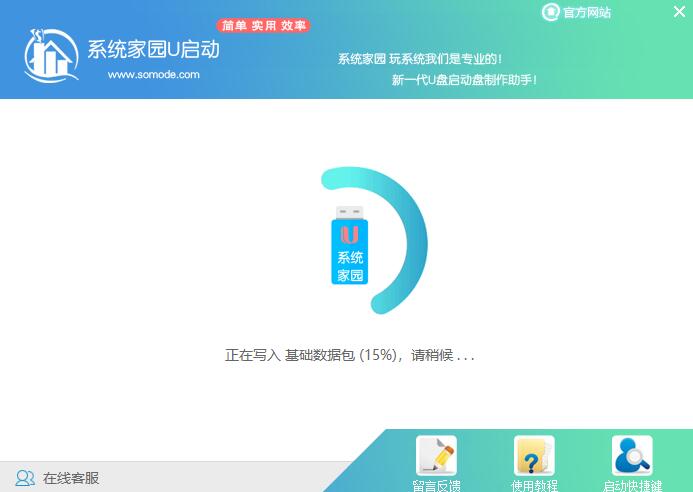

7、然后重启电脑,电脑开机的时候,按下【F2】或【F10】进入系统界面。选择【代表U盘的USB】选项。
ps:每种电脑主板型号不一样,进入系统界面的按键也不同
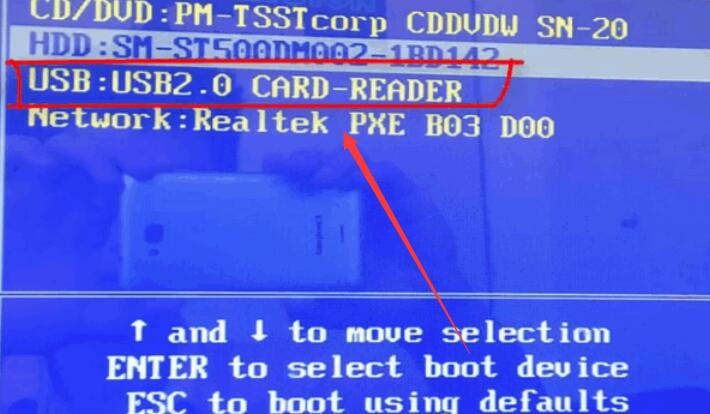
8、然后会打开U启动界面。选择第二个【系统家园 WIN8 PE 高级版(新机器)】。
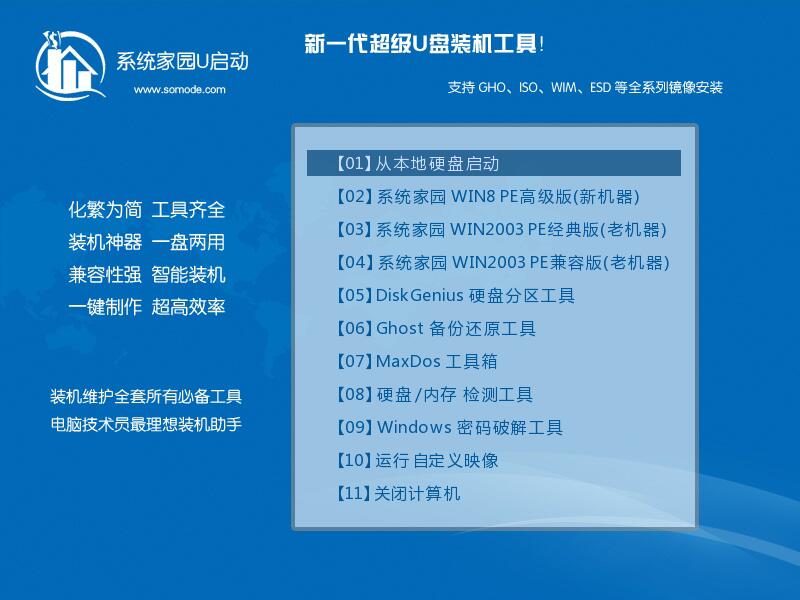
9、然后选择你下载的系统进行安装,点击【安装】即可。
10、选择盘符的时候,默认选择C盘。然后点击选择【开始安装】。
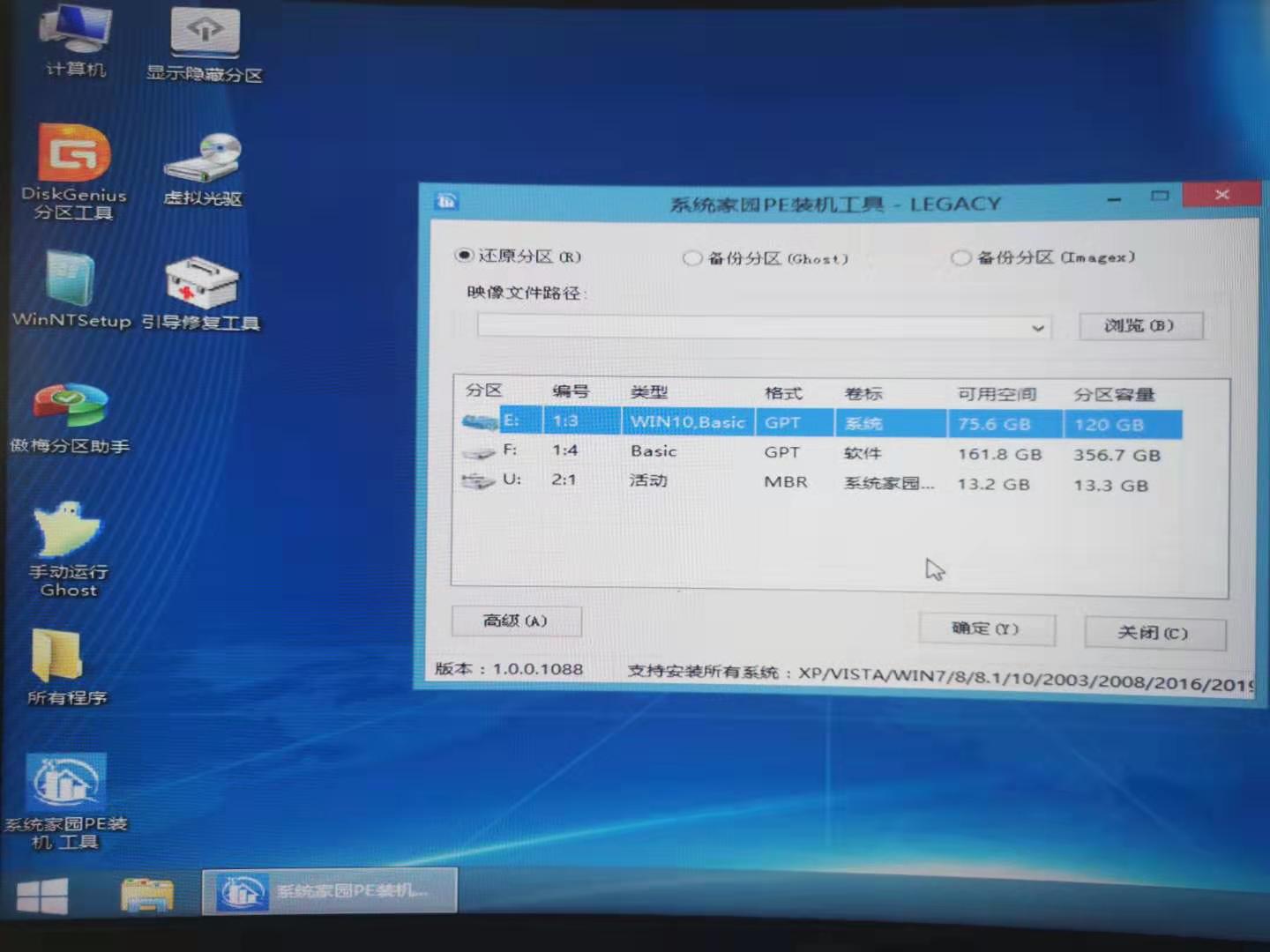
11、稍作等待后,安装完成,拔出U盘,重启电脑就完成了哦。
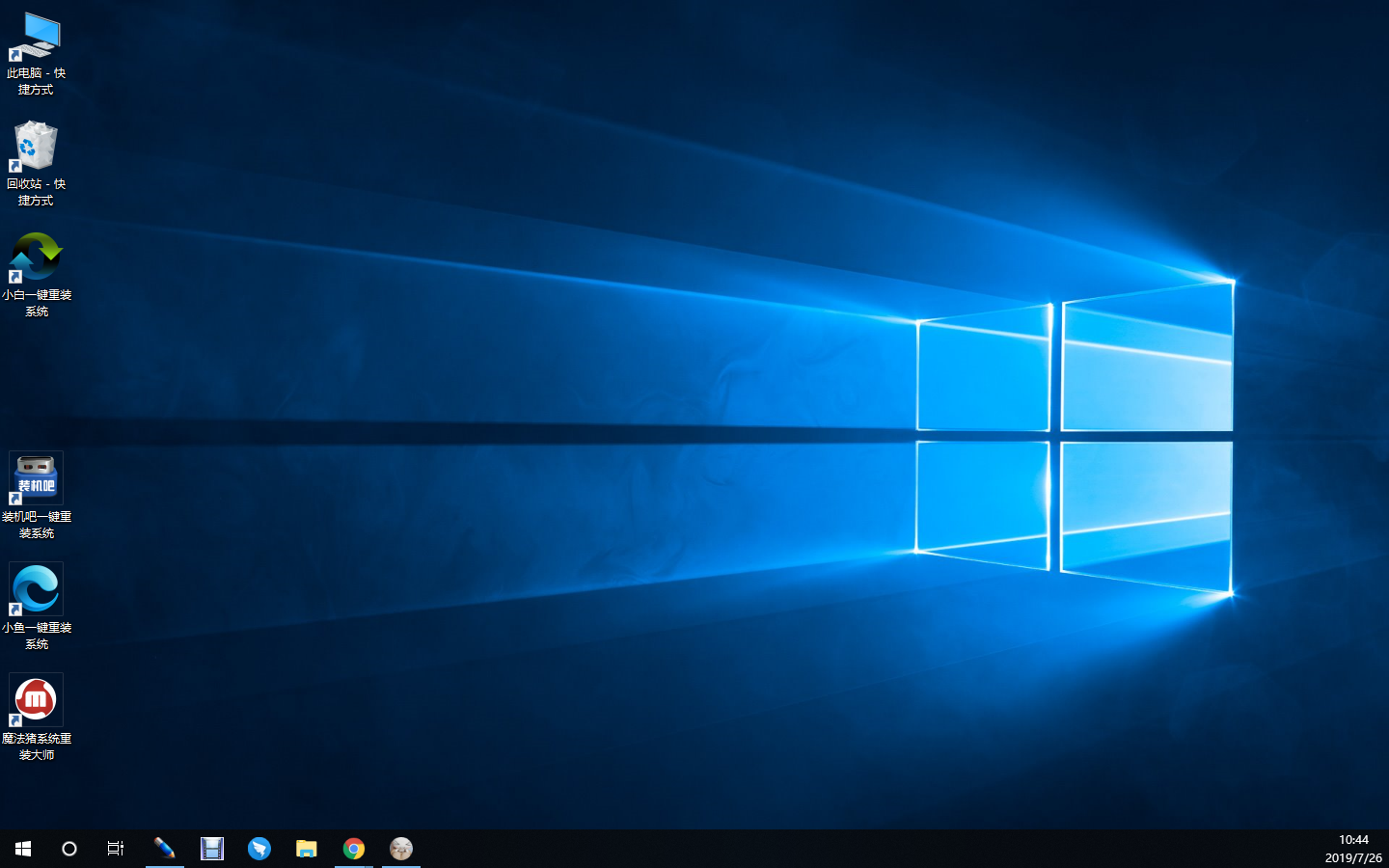
热门教程
热门系统下载
热门资讯





























