Windows10系统之家 - 安全纯净无插件系统之家win10专业版下载安装
时间:2020-07-16 15:49:45 来源:Windows10之家 作者:huahua
通常情况下用户远程桌面功能的次数多了,就会出现“因为以下原因无法连接到远程计算机”的错误问题,Win10远程桌面连接不了怎么办?其实该提示是远程桌面的通用连接失败提示,修复方法并不难,具体Win10远程桌面无法连接的修复教程见下面介绍。
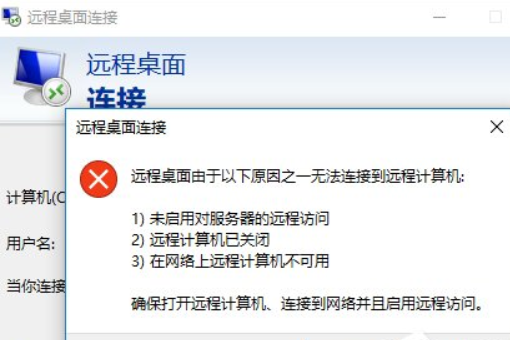
Win10远程桌面连接不了怎么办
1、右键 此电脑 选择 属性 ,在点击 系统保护 -> 远程 -> 允许远程桌面 。
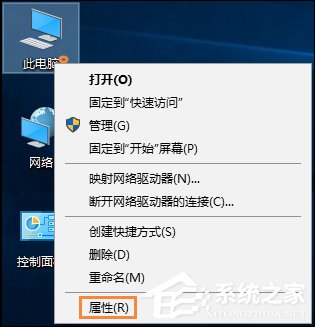
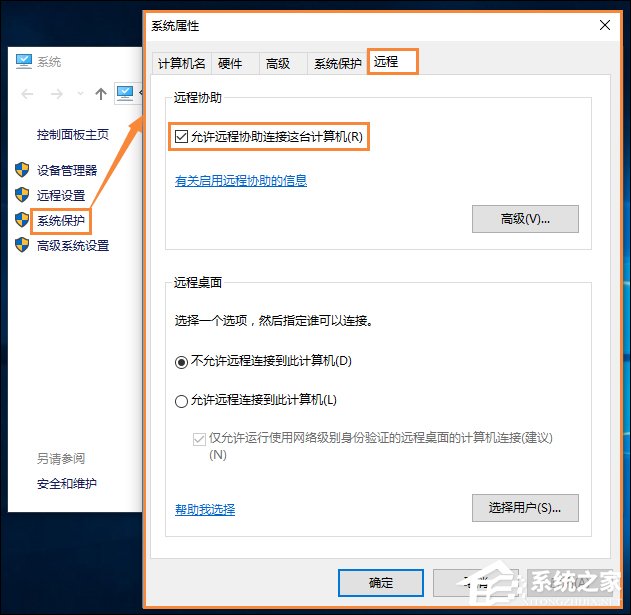
2、搜索 高级安全Windows防火墙 ->入站规则 -> 文件和打印共享(回显请求-ICMPv4-In) 右键启用规则 ->寻找带 远程桌面 字样的规则将其全部启用。
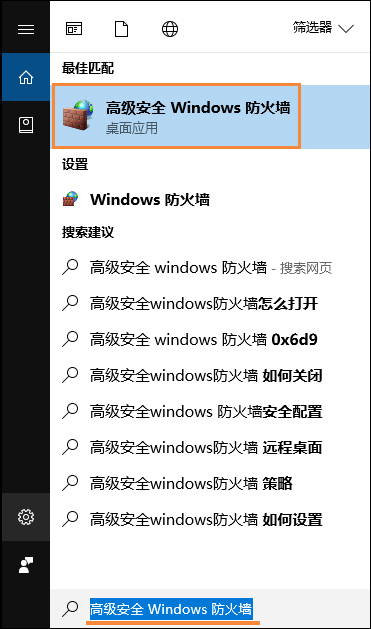
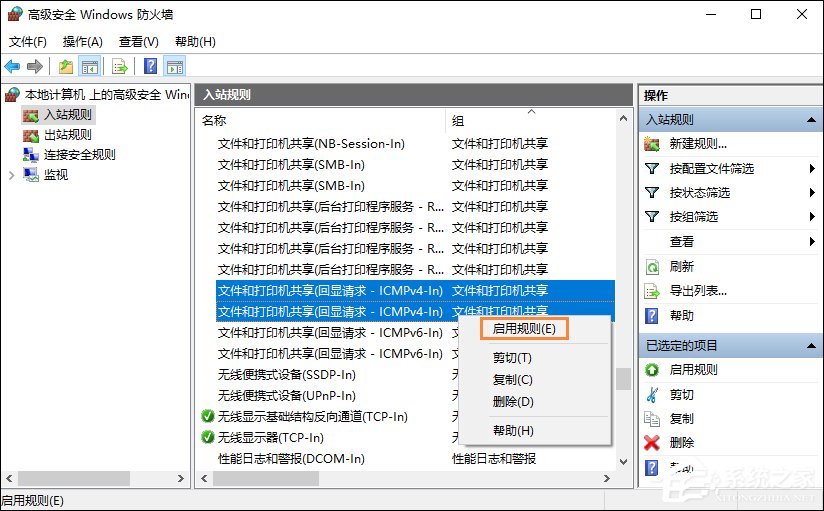
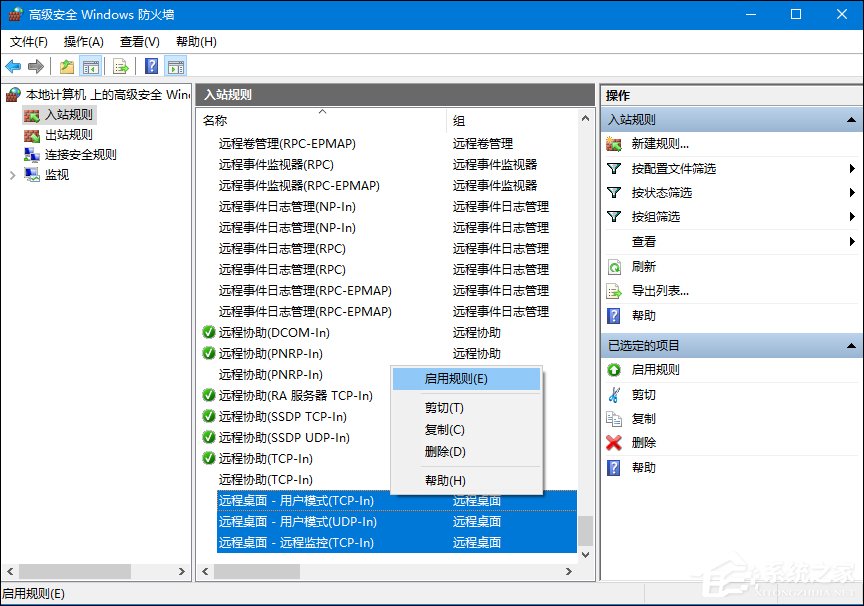
3、搜索 电源和睡眠,睡眠->从不,电脑睡眠会使远程桌面断开。
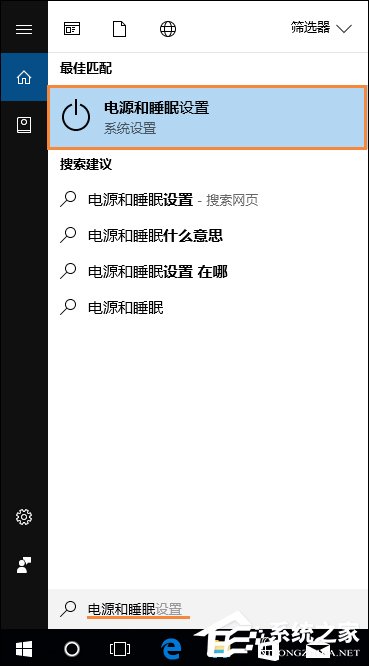
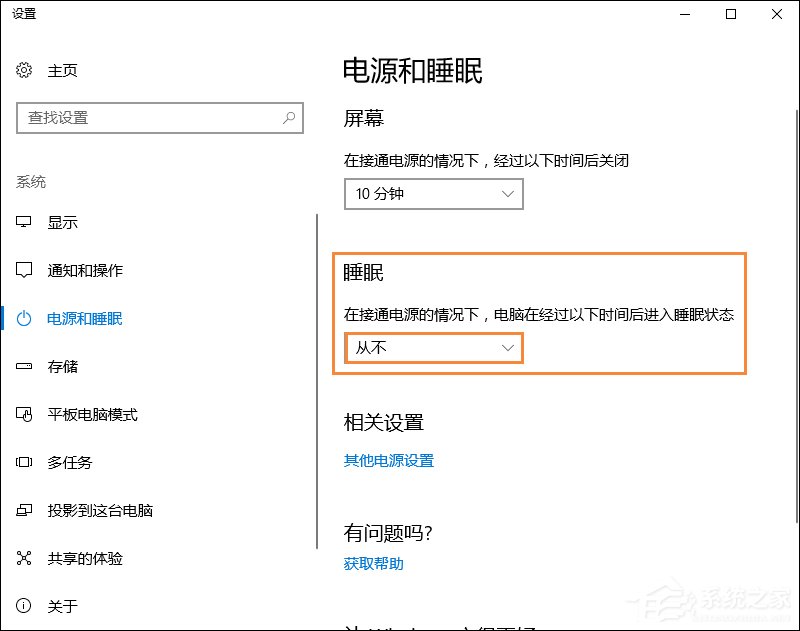
以上便是Win10系统中远程桌面无法连接的一些设置步骤,因为Windows系统中的远程桌面涉及到各种各样的设置和规则启用,笔者建议用户使用第三方远程连接工具。
相关文章
热门教程
热门系统下载
热门资讯





























