Windows10系统之家 - 安全纯净无插件系统之家win10专业版下载安装
时间:2020-07-16 09:16:59 来源:Windows10之家 作者:huahua
win10系统当中有个让人厌烦的功能,那就是系统却频繁出现自动更新,占用系统资源,还会出现自动重启的现象,又不能放着不管,win10自动更新老是自动弹出怎么办呢?今天小编理了Win10关闭自动更新的方法,有需要的可以使用看看。
win10自动更新老是自动弹出怎么办
方法一:禁用Windows Update 服务和通过组策略禁止更新
1、将鼠标移到“此电脑”,右键选择“管理”。
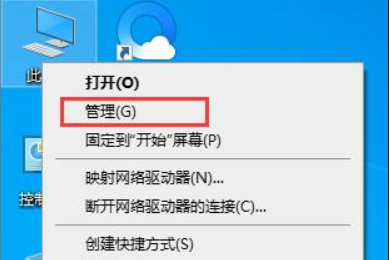
2、找到服务和应用程序-服务-Windows update;
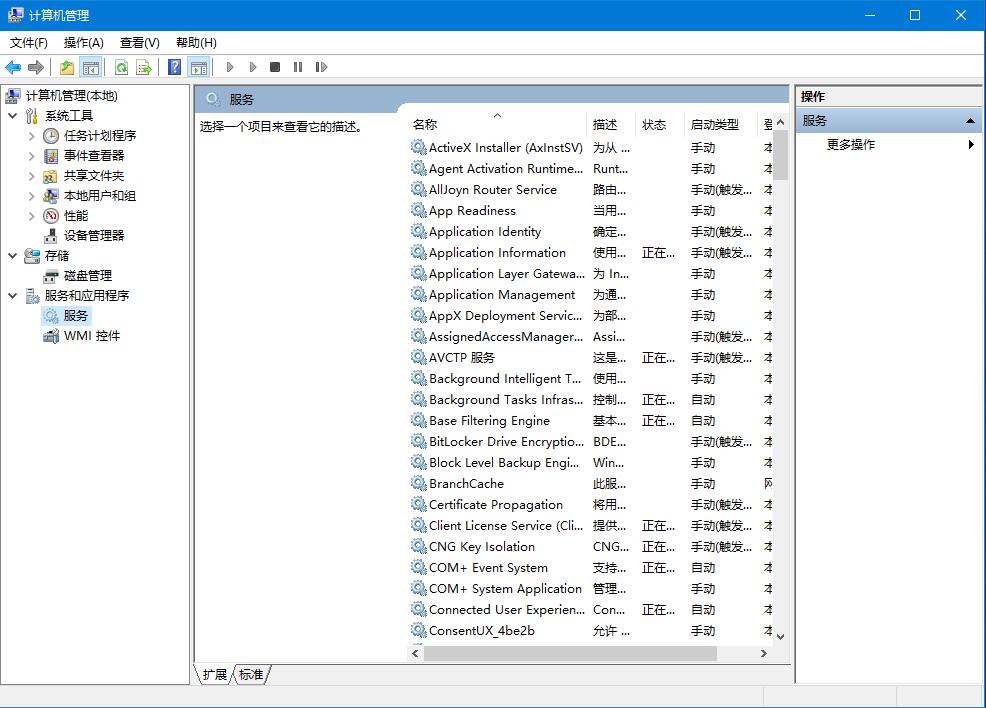
3、双击,将“启动类型”设置为“禁用”,并“停止”该服务,最后点击“应用”。
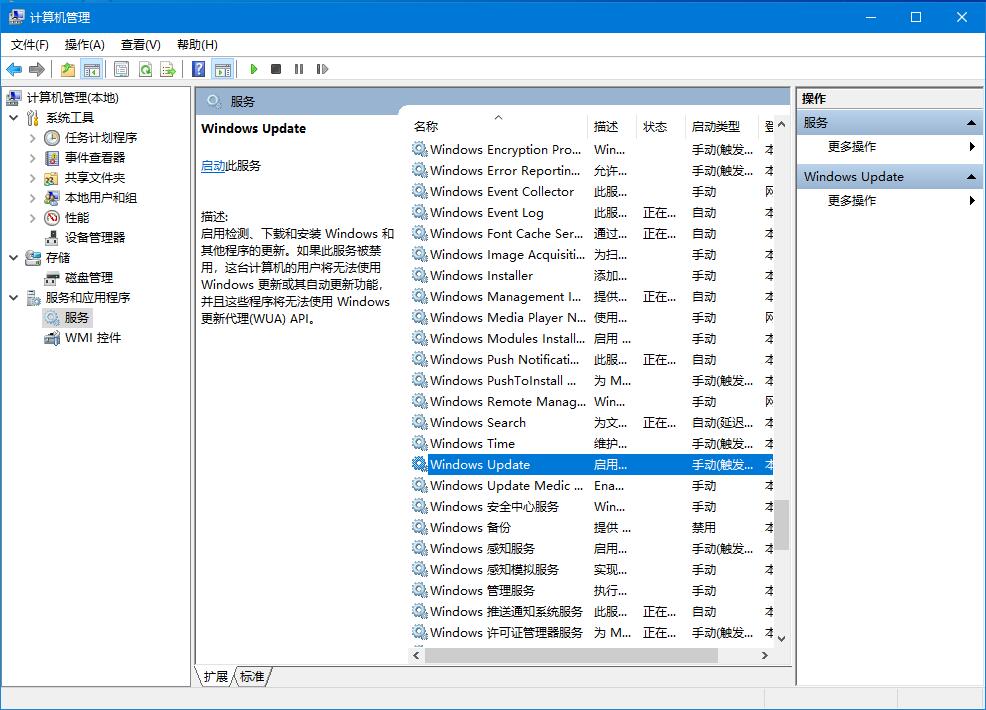
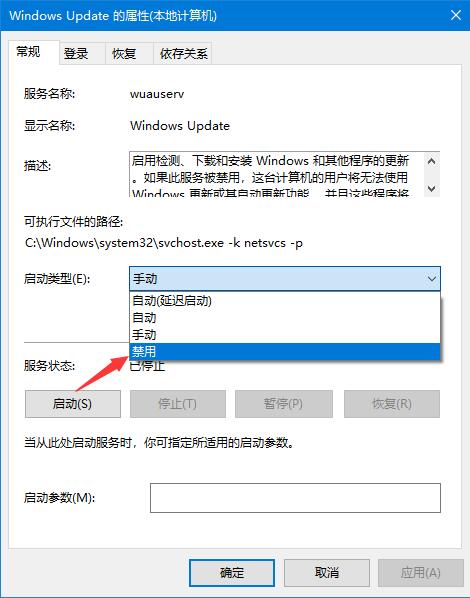
4、切换到“恢复”菜单,将第一次失败、第二次失败以及后续失败都设置为“无操作”,并将“在此时间之后重置失败计数”设置的越大越好,就9999了,最后点击“应用”。
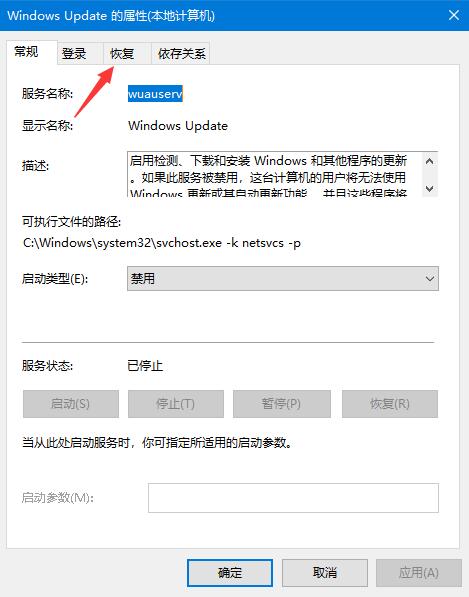
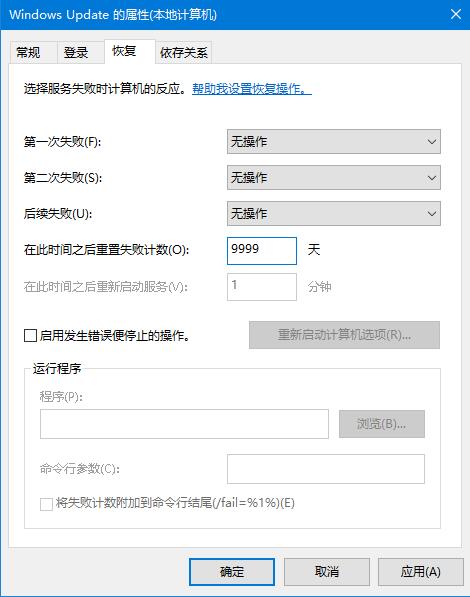
5、回到桌面,调出运行框,输入“gpedit.msc”后回车调出本地组策略编辑器。
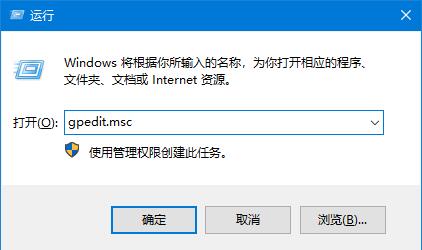
6、依次选择“管理模板-Windows组件-Windows更新”,找到“配置自动更新”,打开之后将其设置为“已禁用”,然后确定即可。
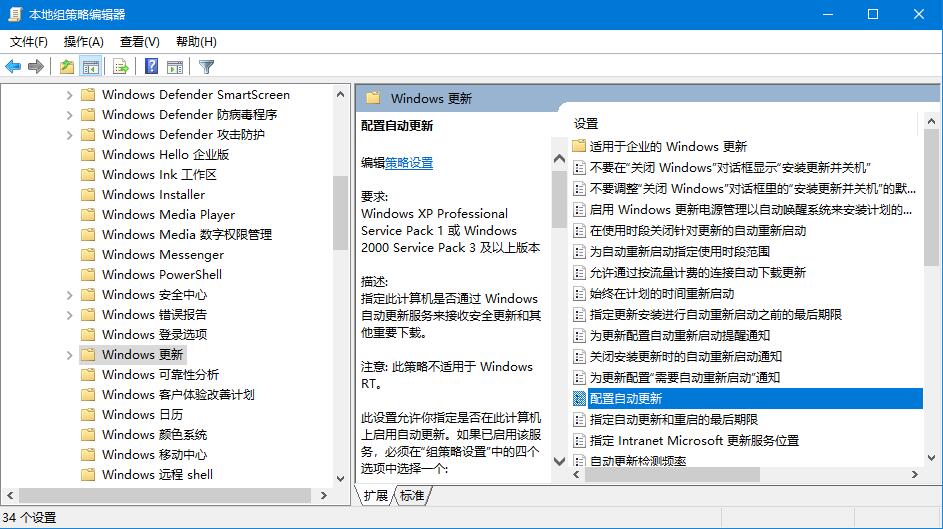
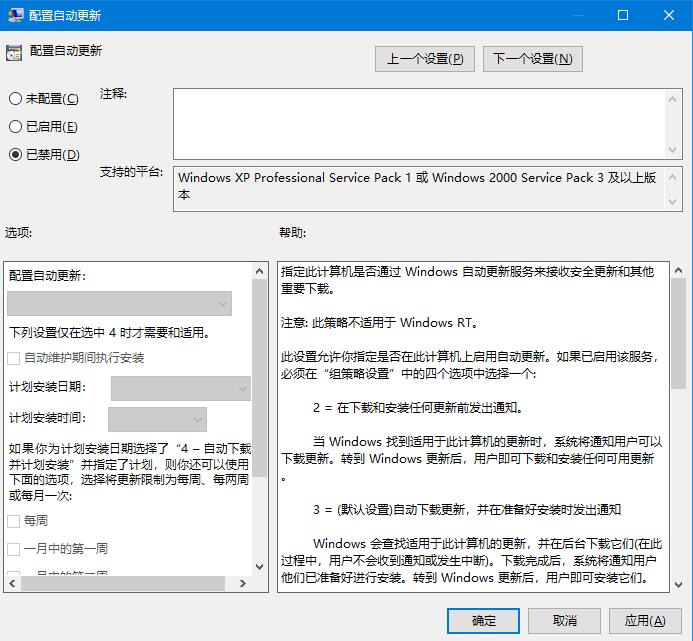
方法二:把网络设为“按流量计费的连接”
1、我们点击电脑左下角的微软按钮,弹出的界面,我们点击设置;
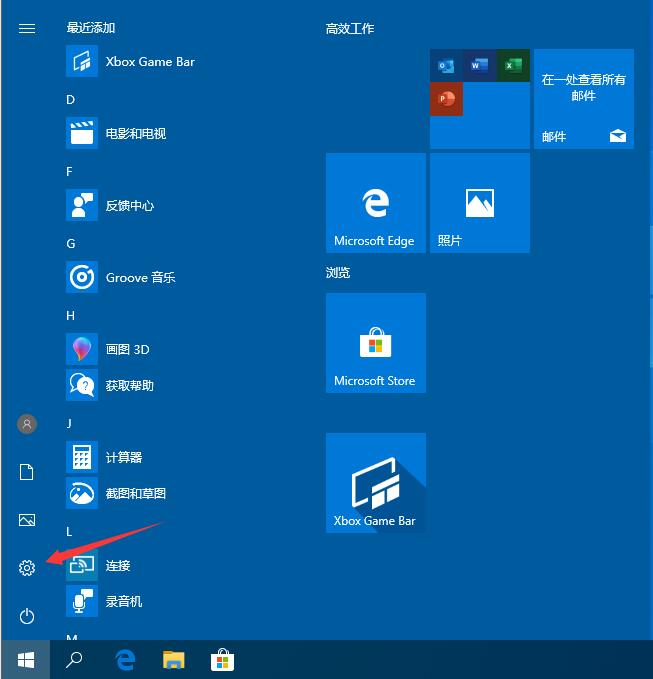
2、点击更新和安全;
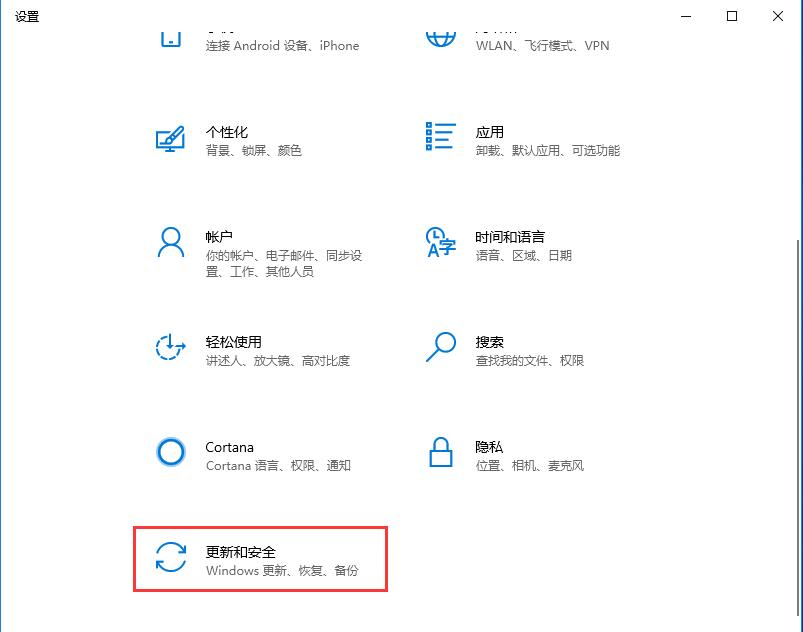
3、选择Windows更新,然后点击高级选项;
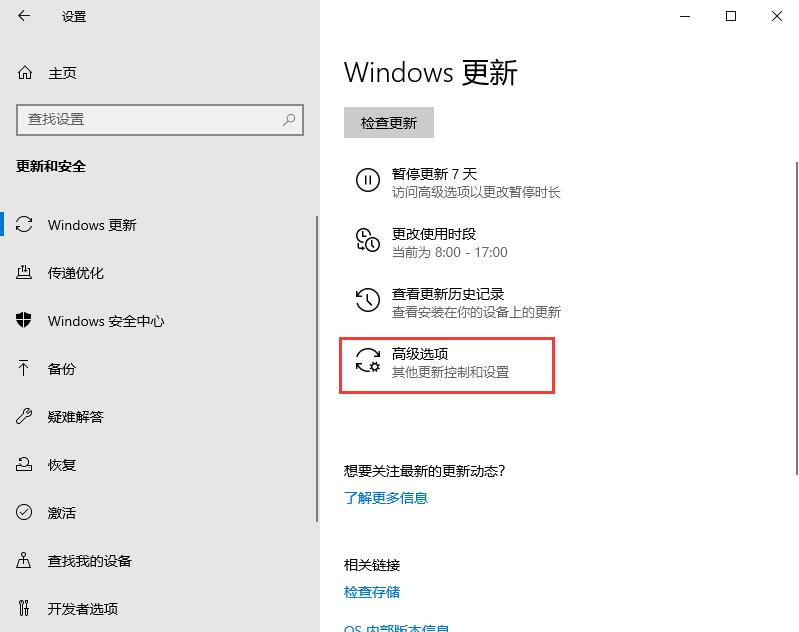
4、在高级选项中,我们将自动更新关闭即可;
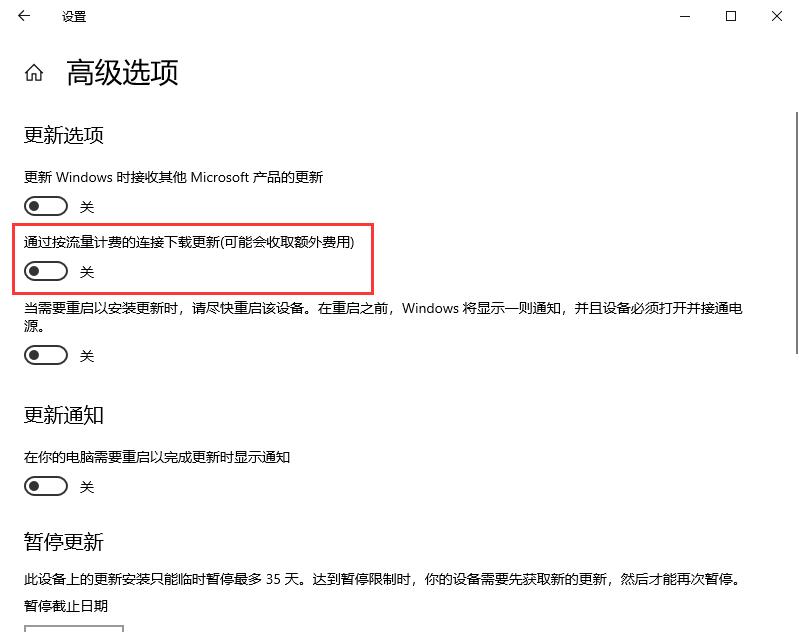
5、返回设置页面,选择“网络和internet”;
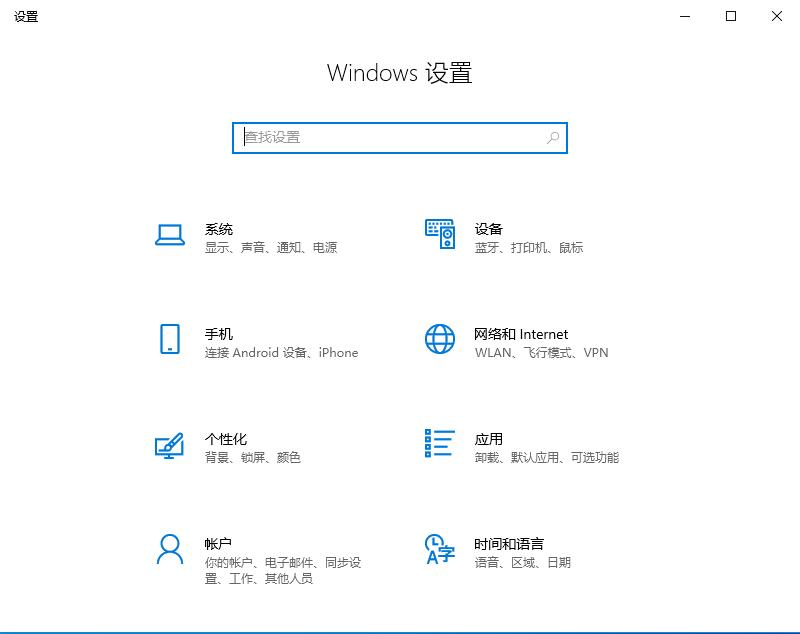
6、选择“更改连接属性”;
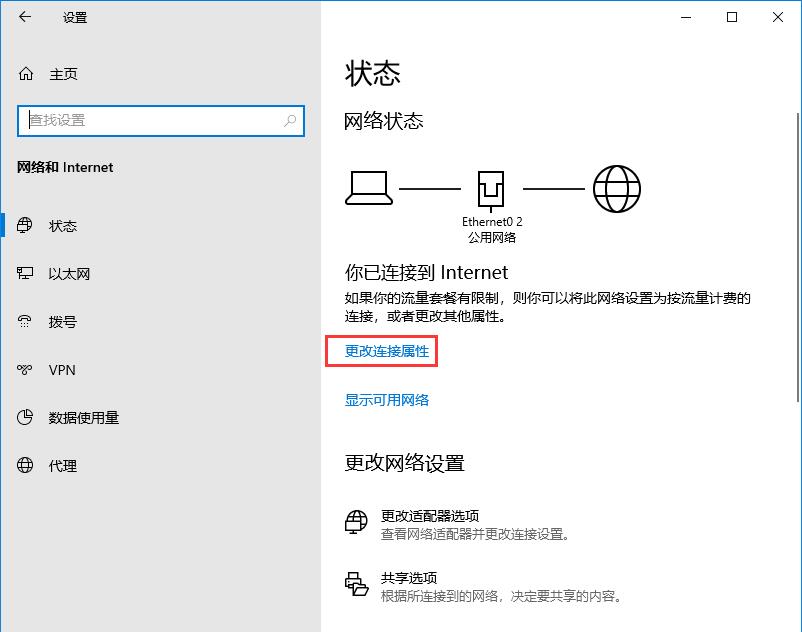
7、开启“设为按流量计费的连接”;
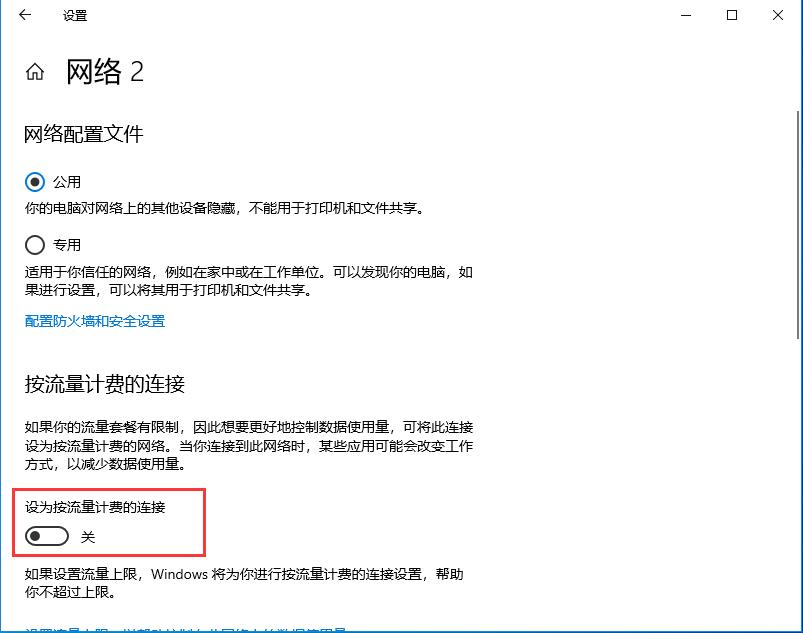
方法三:限制更新的上传和下载流量
1、在设置中选择更新和安全;
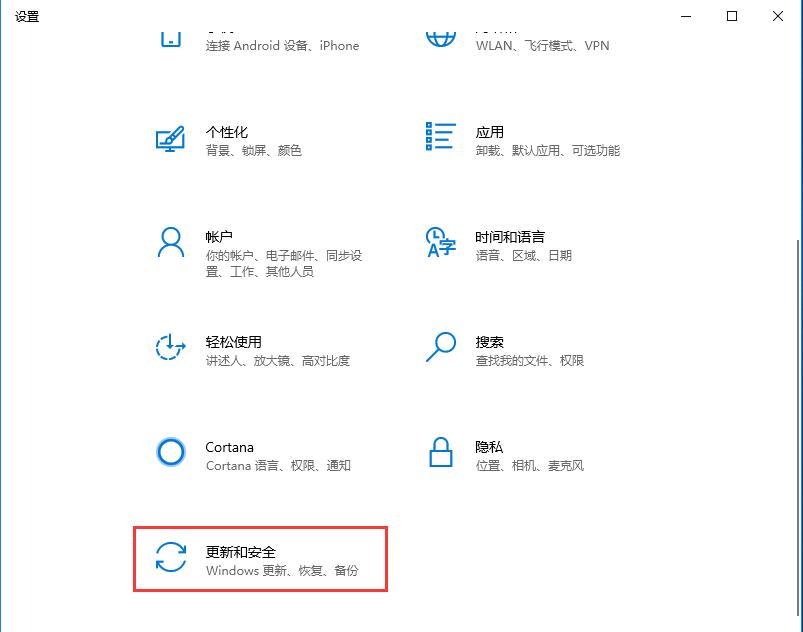
2、点击高级选项;
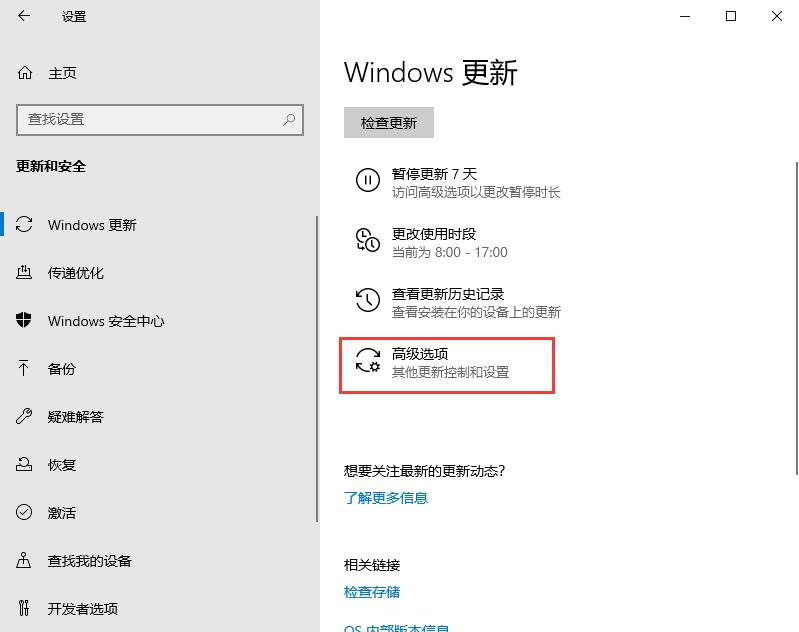
3、点击传递优化;
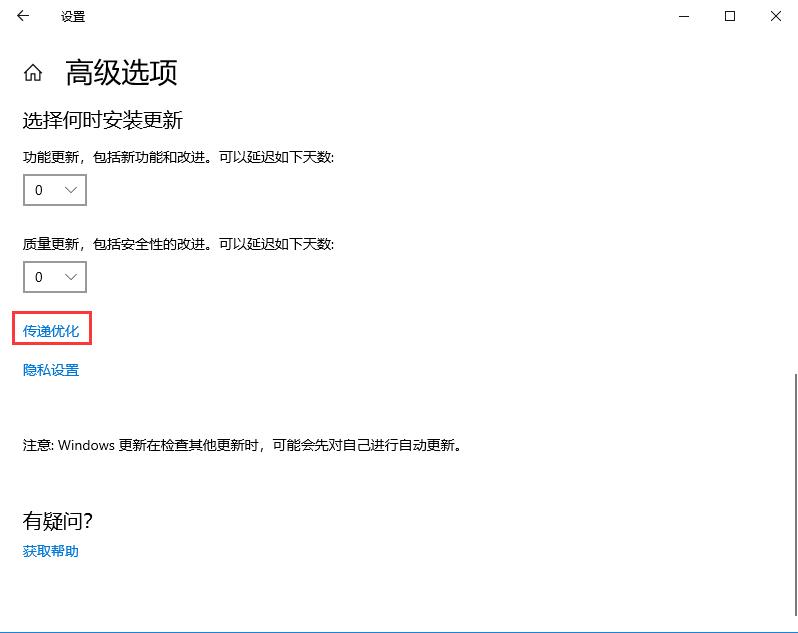
4、再次选择高级选项;
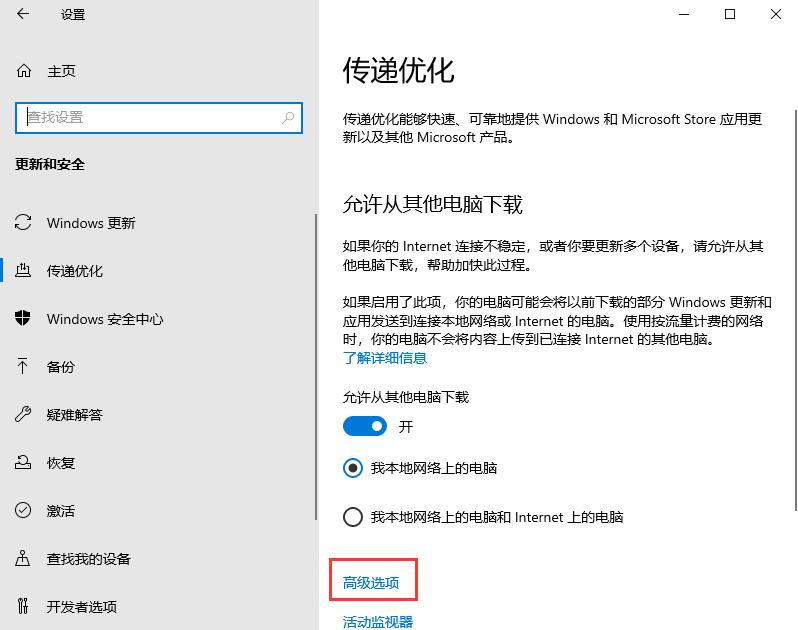
5、将下载设置和上传设置的滑动按钮全部滑到最左边。
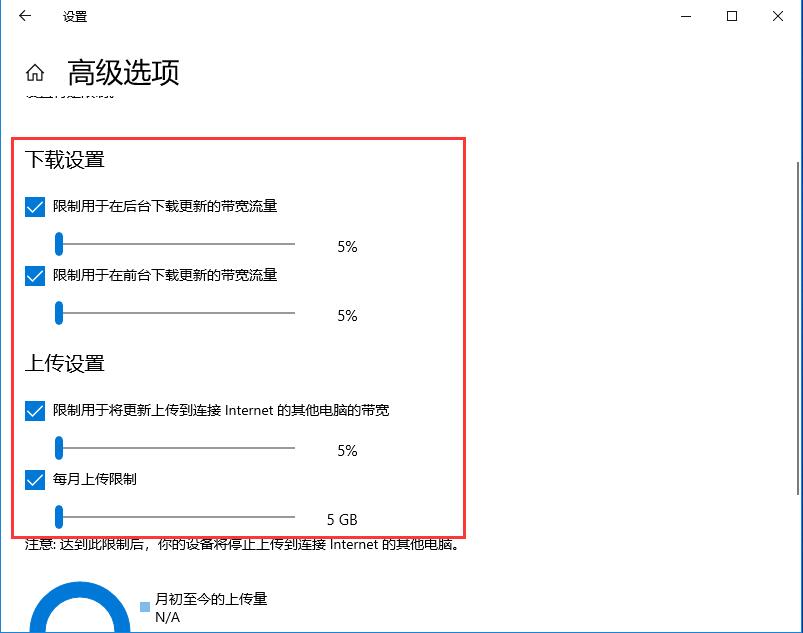
相关文章
热门教程
热门系统下载
热门资讯





























