Windows10系统之家 - 安全纯净无插件系统之家win10专业版下载安装
时间:2020-07-15 15:26:56 来源:Windows10之家 作者:huahua
CPU集成核心显卡、并且外加电脑中还配备独立显卡,这样的电脑就拥有双显卡,正常情况下,双显卡会自动切换智能运行,那么双显卡如何切换呢?有此疑问的用户,接下来就由小编教您win10切换双显卡的方法吧。
双显卡如何切换
1,首先鼠标右键点击此电脑,选择属性
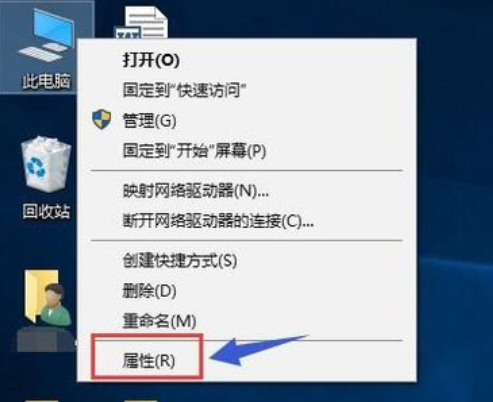
如何切换显卡电脑图解-1
2,在属性界面点击设备管理器
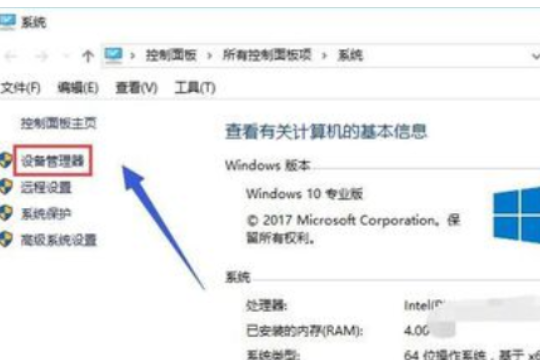
如何切换显卡电脑图解-2
3,在设备管理器找到显示适配器选项
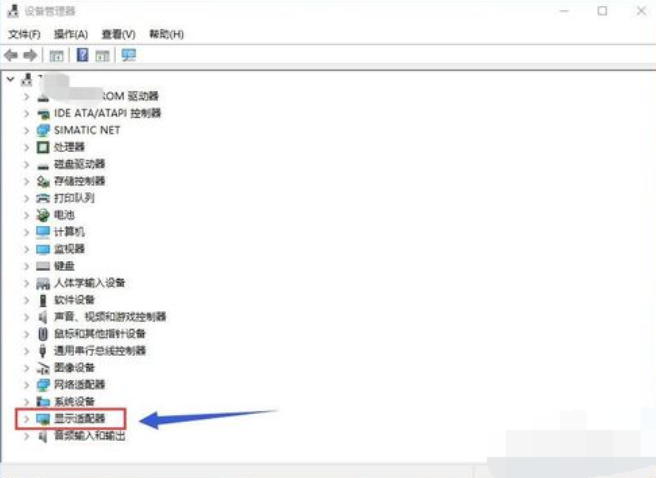
显卡电脑图解-3
4,打开显示适配器选项,可以看到两个选卡列表,第一个是集成显卡,第二个是独立显卡
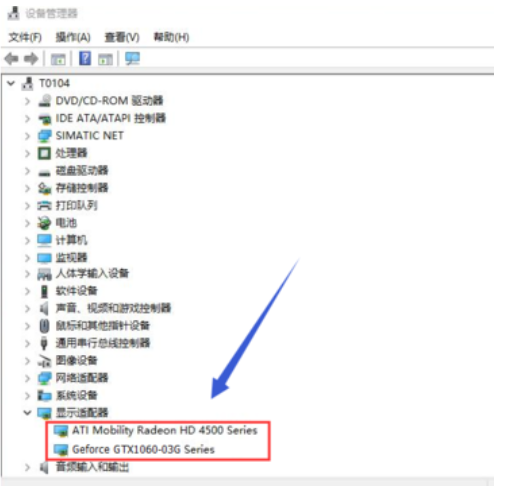
显卡电脑图解-4
5,首先右键单击集成显卡,选择禁用设备
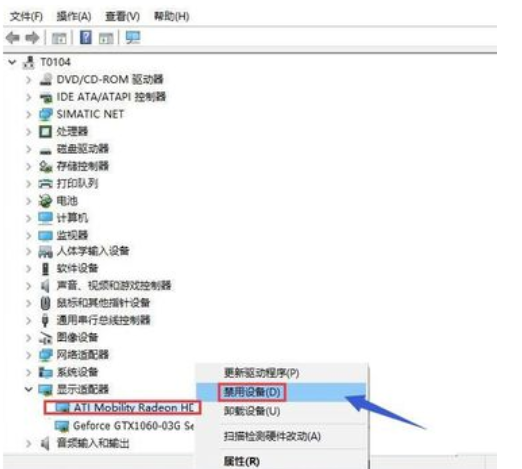
win10电脑图解-5
6,系统提示设备将停止运行,点击是按钮,集成显卡被禁用了,屏幕会瞬间闪烁一下,一般此时会自动启用独立显卡,不行的话手动启动
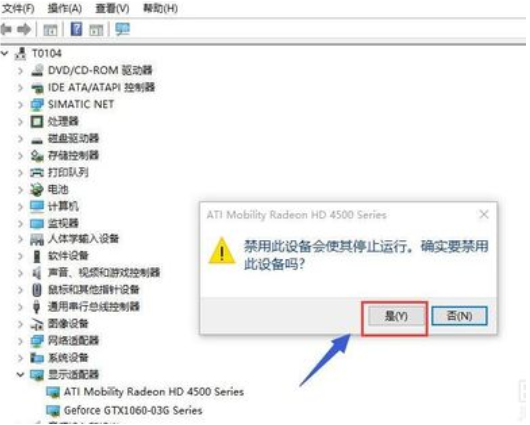
切换显卡步骤电脑图解-6
7,接着来手动启动独立显卡,右键点击独立显卡,选择启用设备
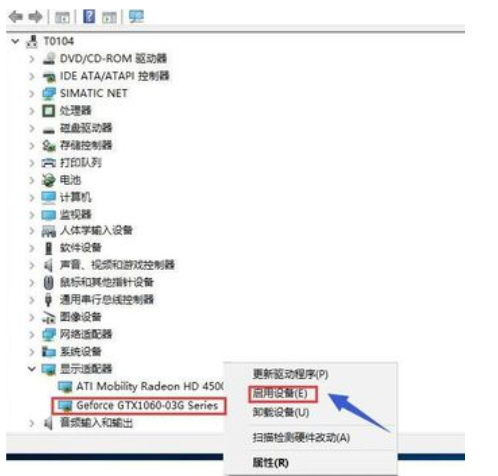
热门教程
热门系统下载
热门资讯





























