Windows10系统之家 - 安全纯净无插件系统之家win10专业版下载安装
时间:2020-07-14 15:21:58 来源:Windows10之家 作者:huahua
win10怎么隐藏硬盘分区?最近小编发现有不少的小伙伴都想知道给win10硬盘进行隐藏分区的方法,如何小编就花了一些时间去了解win10硬盘隐藏分区的方法,现分享给大家,希望对大家有所帮助。
win10怎么隐藏硬盘分区
1,鼠标右击“此电脑”,再点击管理。
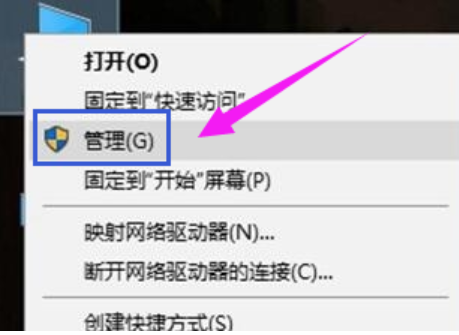
硬盘电脑图解-1
2,在窗口左侧的树状列表中展开本地用户和组,点击用户文件夹
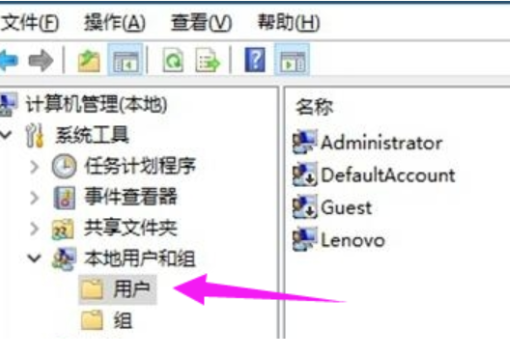
硬盘电脑图解-2
3,双击帐户列表中的Administrator项,将账户已禁用项取消勾选,然后点击“确定”
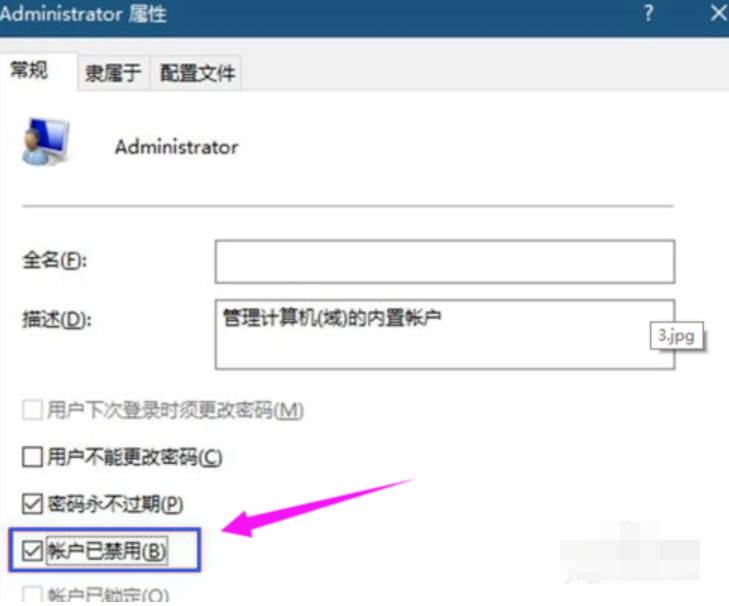
硬盘电脑图解-3
4,点击开始按钮,再点击头像,可以看到Administrator项,点击它,就可以以Administrator帐户登录Win10了。
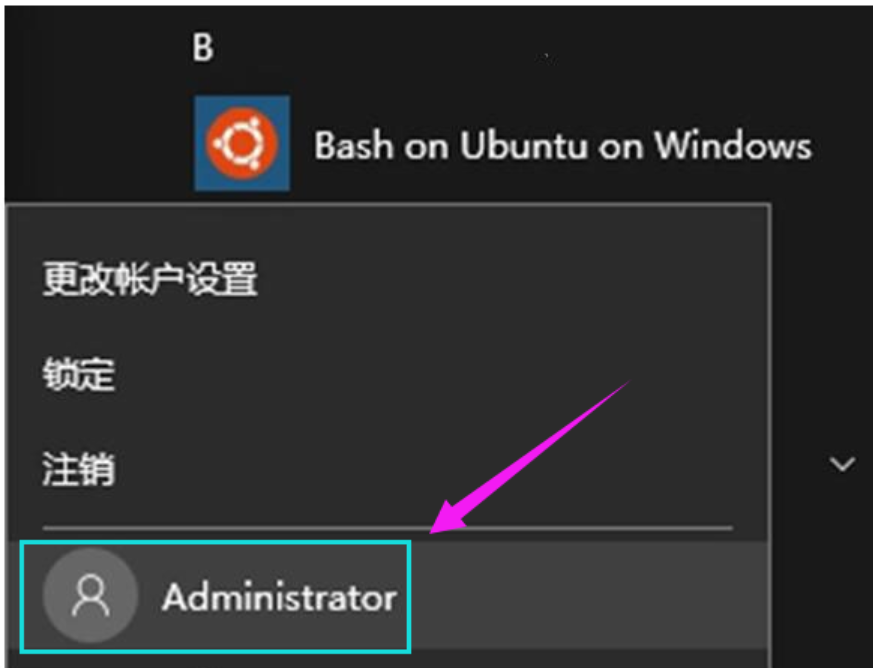
硬盘电脑图解-4
5,在搜索框输入:regedit,搜索并打开。
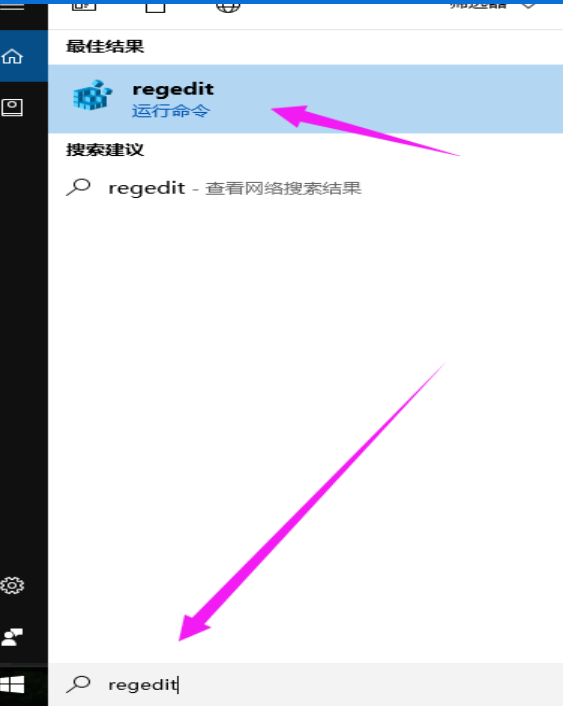
硬盘电脑图解-5
6,依次打开:\HKEY_LOCAL_MACHINE\SOFTWARE\Microsoft\Windows\CurrentVersion\Policies\Explorer\
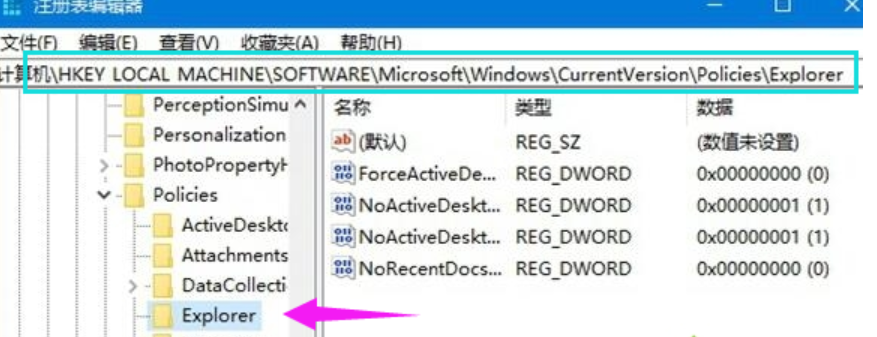
隐藏分区电脑图解-6
7,在窗口右侧的空白处点击鼠标右键,选择新建-新建DWORD(32位)值,并将该值命名为:
NoDrives
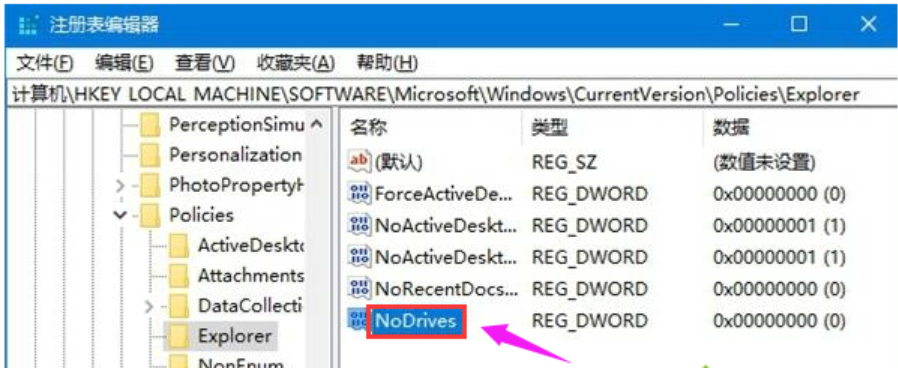
隐藏分区电脑图解-7
8,以隐藏E盘,查表可知,该盘对应的值为16。
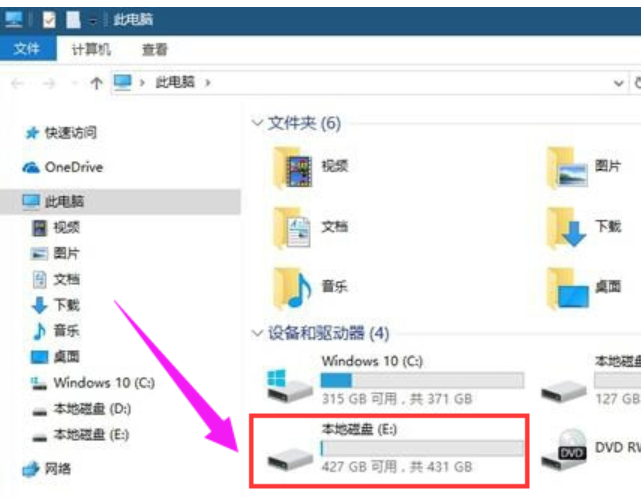
隐藏分区电脑图解-8
9,双击刚刚新建的名为NoDrives的DWOED(32位)值,将该值基数改为10进制,再将该值的数值数据设置为16。
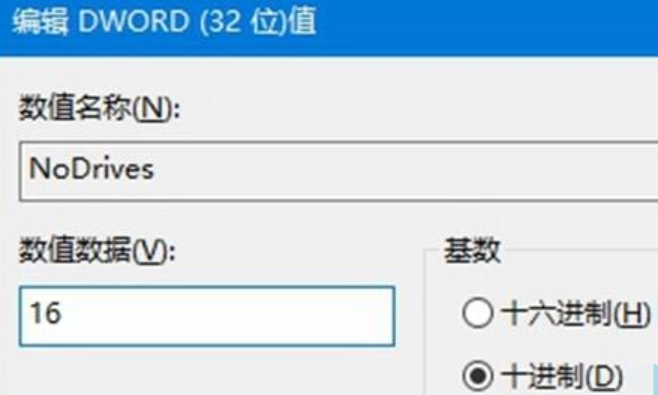
#win10电脑图解-9
10,重启电脑后,打开此电脑,E盘已经消失了
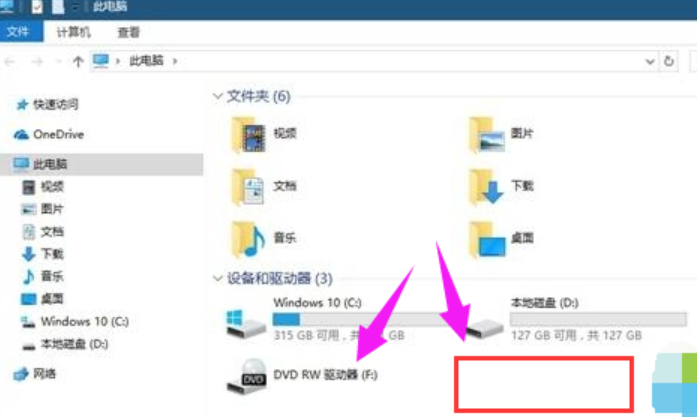
隐藏分区电脑图解-10
11,要进入E盘非常简单,只需在文件资源管理器的地址栏输入:E:\
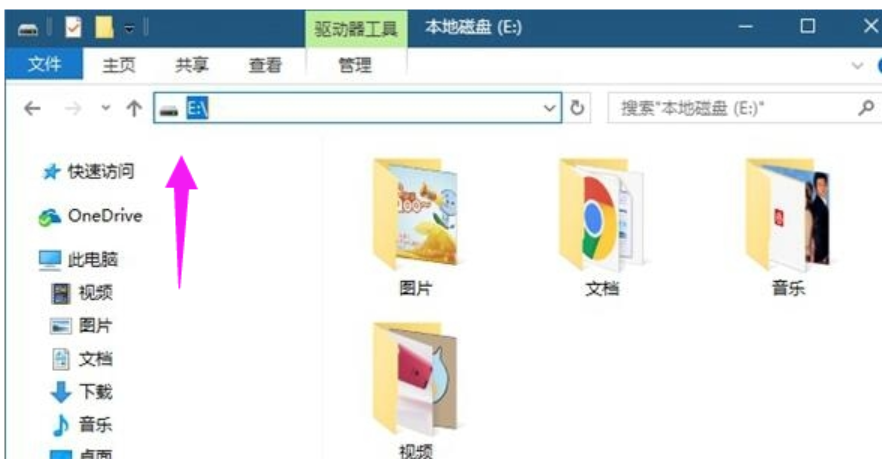
隐藏分区电脑图解-11
12,如何恢复
以Administrator帐户登录Win10。
在搜索框中搜索并打开regedit,定位到以下位置:
\HKEY_LOCAL_MACHINE\SOFTWARE\Microsoft\Windows\CurrentVersion\Policies\Explorer\
找到名为NoDrives的DWORD(32位)值,双击该值,将其数值数据改为0,然后重启即可。
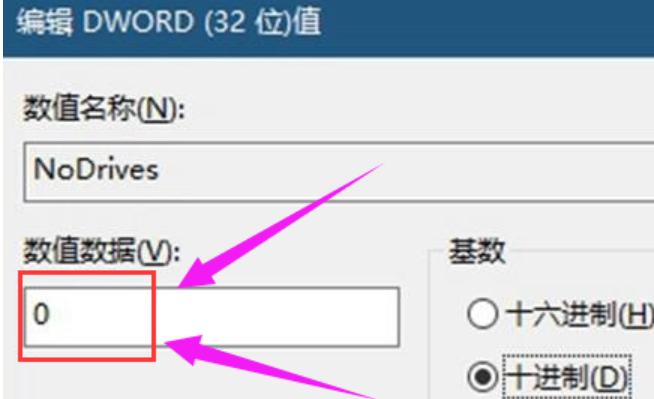
相关文章
热门教程
热门系统下载
热门资讯





























