Windows10系统之家 - 安全纯净无插件系统之家win10专业版下载安装
时间:2020-07-14 15:16:35 来源:Windows10之家 作者:huahua
随着网络的普及,现在很多朋友都在上网,不管使用电脑上网还是手机都能上网,但有时用户会遇到电脑无法上网的问题,win10电脑上不了网怎么办呢?为此问题困扰的用户,请来看看下面详细win10电脑无法上网的解决方法吧。
win10电脑上不了网怎么办
1.小编这里以win10为例说明,进入系统桌面,点击开始按钮,找到设置打开。
笔记本上不了网的话往往是由于我们设置上出了问题导致的,我们点击电脑桌面左下角的微软按钮,弹出的界面,我们点击设置;
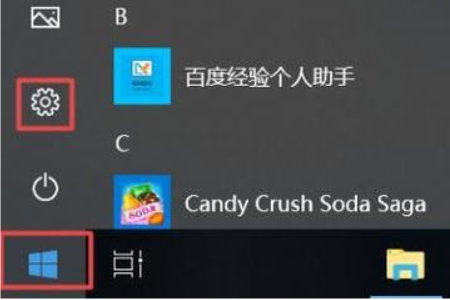
上不了网电脑图解-1
2.在弹出的界面中选择网络和Internet打开。
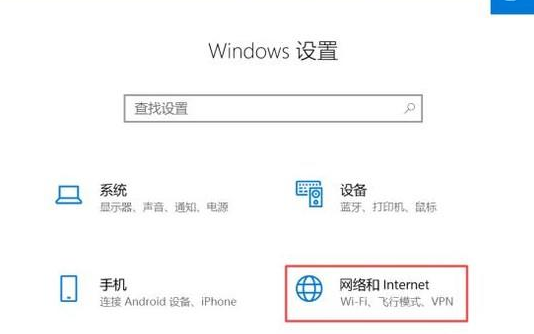
上网电脑图解-2
3.在新出现的界面中点击更改适配器选项,进入下一步。
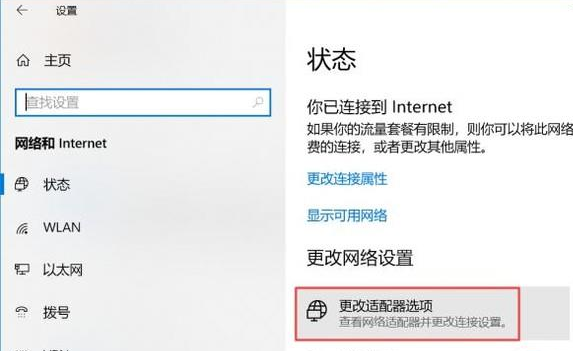
不能上网电脑图解-3
4.接着鼠标右键网络,选择属性打开。
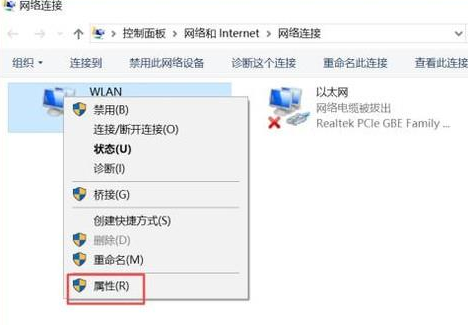
无法上网电脑图解-4
5.在属性界面中双击Internet协议版本4打开。
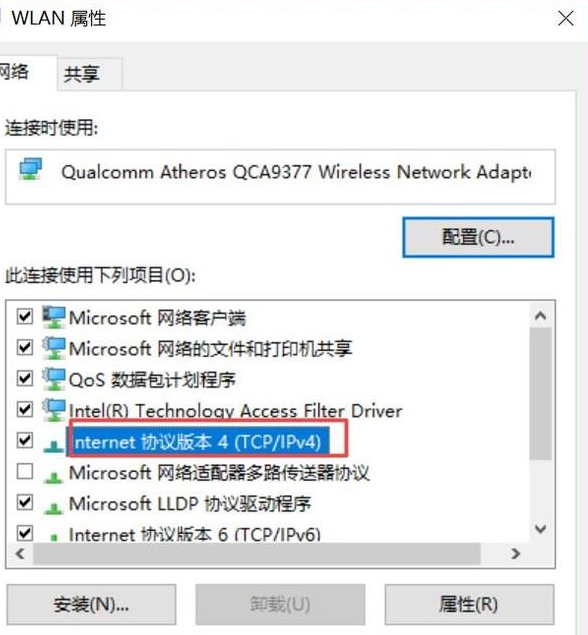
上网电脑图解-5
6.然后将IP地址和DNS地址都设置为自动获取,点击确定即可。
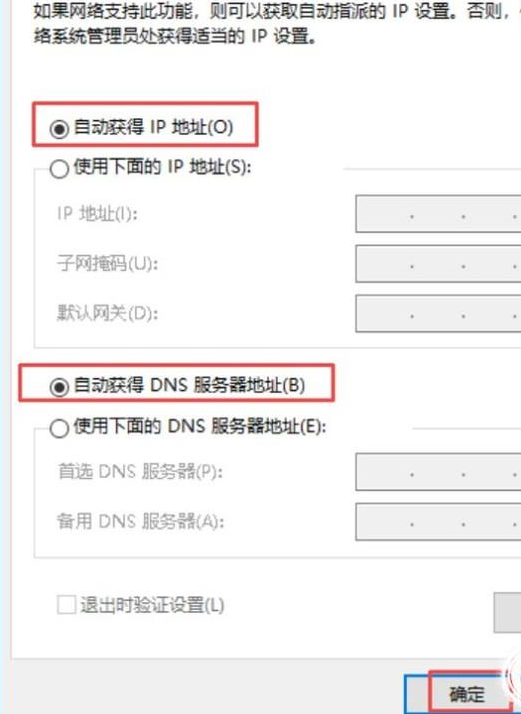
热门教程
热门系统下载
热门资讯





























