Windows10系统之家 - 安全纯净无插件系统之家win10专业版下载安装
时间:2020-07-11 17:39:50 来源:Windows10之家 作者:huahua
如今win10系统都支持笔记本自带的蓝牙功能了。我们只需在系统的蓝牙设置里面进行简单几步操作,就能直接使用蓝牙功能了。但有很多用户不知win10怎么开启蓝牙功能,其实方法很简单,今天小编就来告诉大家win10打开蓝牙功能的方法吧。
win10怎么开启蓝牙功能
1,首先点击左下角的win10菜单图标打开
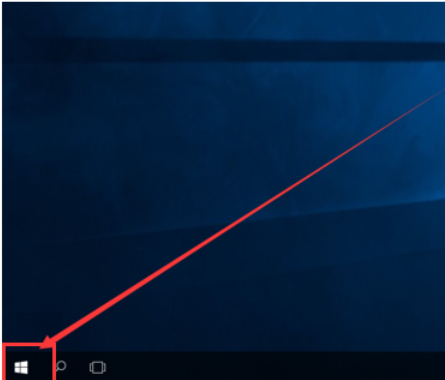
win10电脑图解-1
2,找到“设置图标”点击打开
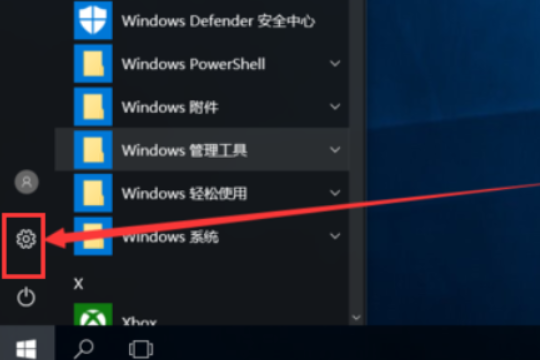
win10电脑图解-2
3,打开设置图标后会出现这个白色的窗口,在里面找到图中的设备点击打开
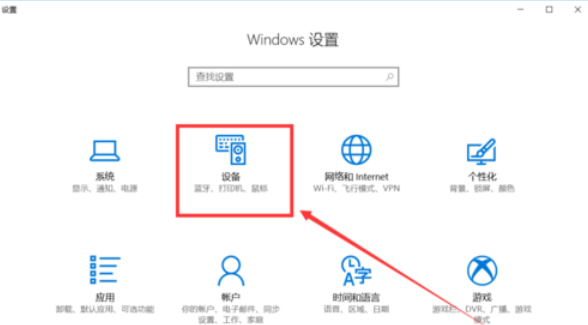
win10开启蓝牙电脑图解-3
4,打开后第一栏就是蓝牙设备的设置界面了,在图中这个灰色的图标点击开启,蓝牙就被打开了
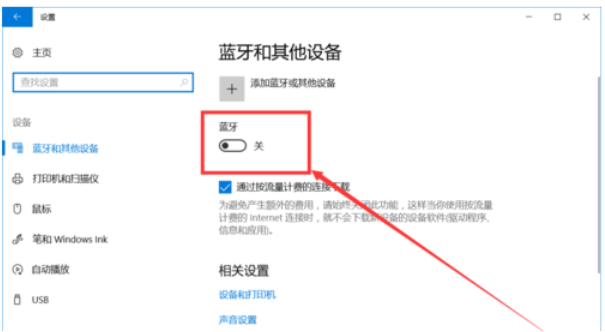
win10蓝牙不见了电脑图解-4
5,开启后下面就会显示可以链接的蓝牙设备了,可以是手机,耳机,鼠标等等
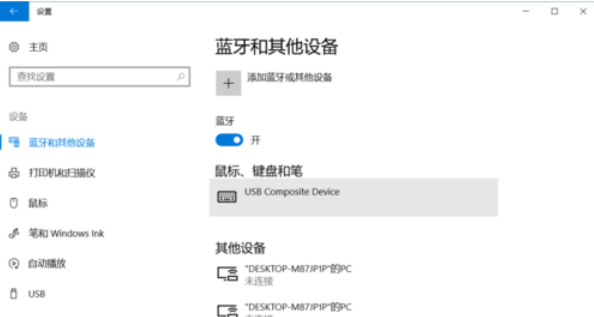
蓝牙电脑图解-5
6,点击上面的添加设备的图标打开
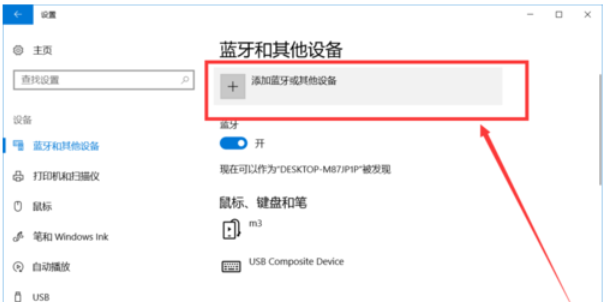
热门教程
热门系统下载
热门资讯





























