Windows10系统之家 - 安全纯净无插件系统之家win10专业版下载安装
时间:2020-07-11 18:10:26 来源:Windows10之家 作者:huahua
使用win10系统的时候,有些情况下可能就会遇到电脑出现问题的情况,比如win10黑屏,系统显示只有鼠标这个问题,win10黑屏只有鼠标怎么办呢?其实这是因为我们电脑的运行内存不足导致的,或是硬件的灰尘过多,也可尝试重装系统。具体win10黑屏只有鼠标的解决教程见下面介绍。
win10黑屏只有鼠标怎么办
方法一:
1、我们可以在黑屏的界面按下Ctrl+Alt+Del组合键,打开任务管理器主界面。
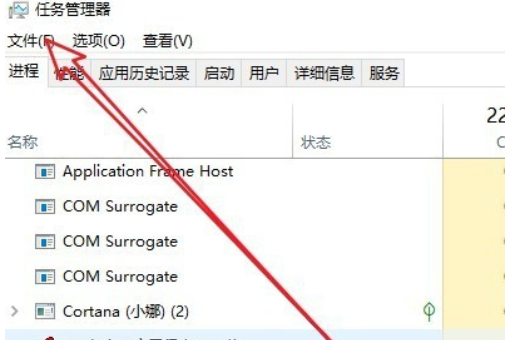
2、接下来我们依次点击“文件/运行新任务”菜单项
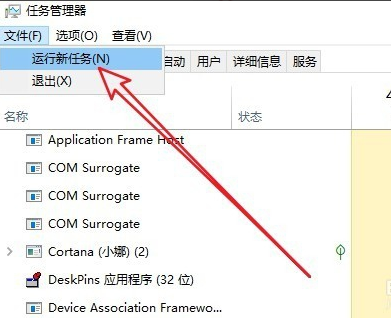
3、然后在打开的新建任务窗口中输入Explorer.exe,然后勾选下面的“以系统管理权限创建此任务”前面的复选框,
最后确定按钮即可。看一下现在是否有图标显示出来,如果没有的话,继续下面的操作。
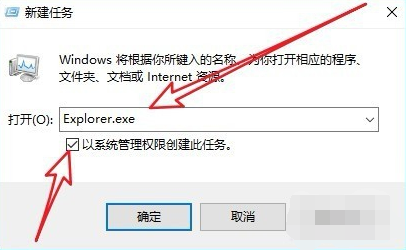
4、我们再按下Win+R组合键,然后在打开的运行窗口中输入命令regedti后点击确定按钮。
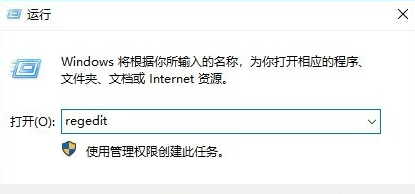
5、在打开的注册表编辑器窗口中我们定位到计算机\HKEY_LOCAL_MACHINE\SOFTWARE\Microsoft\Windows NT\CurrentVersion\Winlogon注册表项。
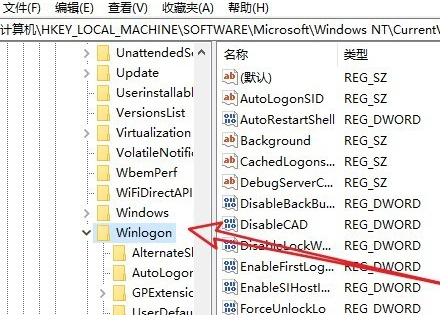
6、在右侧的窗口中找到“Shell”的注册表键值
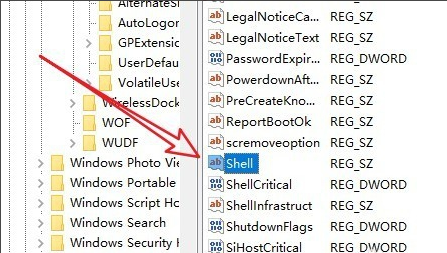
7、然后双击该注册表键值,在弹出的编辑字符串窗口中把数值数据修改为explorer.exe,
最后点击确定按钮就可以了(需要注意的是在这里输入的用小写就可以了),重新启动计算机后,可以发现现在电脑可以正常启动了。
热门教程
热门系统下载
热门资讯





























