Windows10系统之家 - 安全纯净无插件系统之家win10专业版下载安装
时间:2020-07-08 09:41:45 来源:Windows10之家 作者:huahua
win10系统是目前最受用户们喜爱的系统,使用win10系统过程中,难免有时会遇到一些故障,比如有时候我们可能会遇到win10无线网络受限的情况,win10无线网络受限怎么解决呢?这此问题困扰的用户,请一起来看看win10无线网络受限的解决教程吧。
win10无线网络受限怎么解决
1、在无线网上面右键,打开网络和共享中心。

2、点击自己的无线网,弹出WLAN 状态。
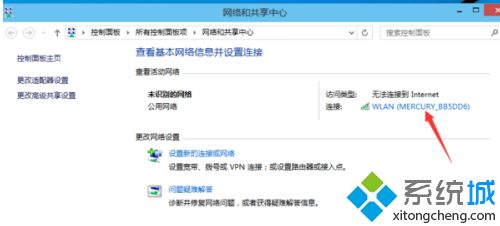
3、点击“无线属性”。
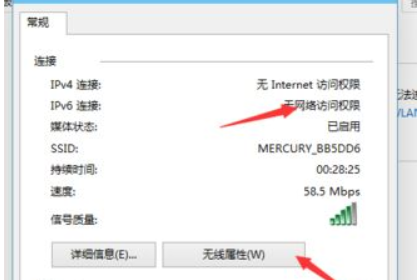
4、弹出无线网属性,点击上面的选卡“安全”。
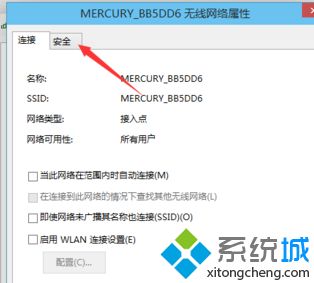
5、然后点击:高级设置。
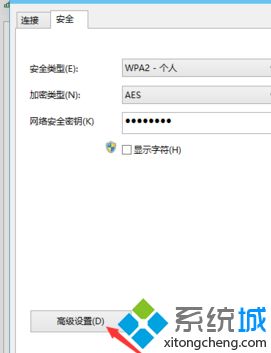
6、在弹出的高级设置里面可以看到“为此网络启用联邦信息处理标准(FIPS)兼容(F)"把前面勾上。更多系统安装教程,请访问系统城www.xitongcheng.com,勾上后,点击:确定。
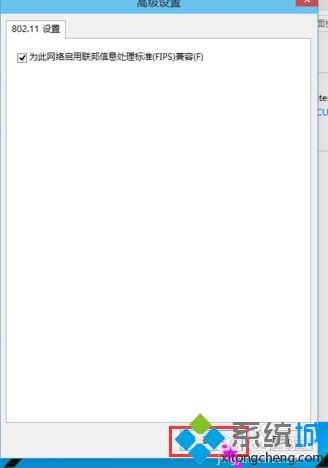
7、最后断开下网络在从新连接就可以连上了。
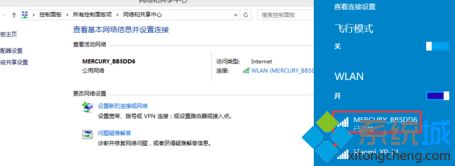
以上就是win10无线网络受限解决方法,有遇到这个情况的用户可以根据以上步骤来操作,希望可以帮到大家。
热门教程
热门系统下载
热门资讯





























