Windows10系统之家 - 安全纯净无插件系统之家win10专业版下载安装
时间:2015-09-16 12:00:52 来源:Windows10之家 作者:
开机启动项如果过多的话会惨无人道的拖慢开机速度,这个大家都知道。今天我们要介绍的是详解Windows10开机启动项的设置攻略,仅供新手朋友们参考。这篇文章也适用于Win8和Win8.1,并且一部分方法同样适用于Win7系统。
一、怎样管理开机启动项
与Windows7以及之前的系统不同,在Windows8以及之后的Windows 8.1和Windows10系统中,开机启动项的管理被移到了任务管理器里面。您可以尝试用这种方式进入任务管理器的“启动”标签:
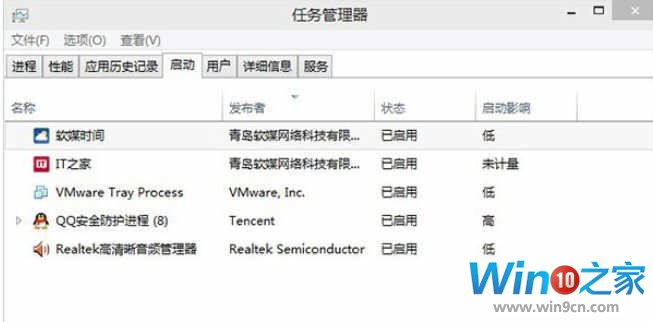
在开始菜单的搜索栏(仅限Win10),或在键盘上按Win和R组合键打开“运行”程序,然后输入以下命令直接打开“启动”标签:
taskmgr /0 /startup

在“启动”标签里您可以轻松地禁用或启用某个启动项。只需要右键单击该项目,然后点击“禁用”或“启用”;或者单击选中不需要的项目,然后点击右下角的“禁用”或“启用”按钮。
二、怎样添加或移除当前用户的开机启动项
当前用户的启动项通常都存放在两个位置:注册表和一个特殊的“启动”文件夹。“启动”文件夹是一个非常简单的管理程序的方式。此方法适用于Windows7,Windows8和Windows 8.1以及Windows10,步骤如下:
1、在开始菜单搜索栏里(仅限Win10,Win7),或者在“运行”中输入以下命令:
shell:Startup

这个命令是一个用来直接打开启动文件夹的特殊的Shell命令。
当前用户的“启动”文件夹在这个位置(X为系统盘符,您可根据您的系统盘位置自行置换,一般为C):
X:\Users\当前用户名\AppData\Roaming\Microsoft\Windows\Start Menu\Programs\Startup
在这个文件夹中创建或删除开机启动项的快捷方式,就可以达到添加或者移除开机启动项的效果。删除不用说,若想添加启动项,可以使用新建快捷方式向导(在文件夹空白处单击右键,选择新建-快捷方式)来创建被添加的启动项的快捷方式。
同样,通过注册表编辑器也能实现对开机启动程序的管理(适用于Win7,Win8,Win8.1和Win10),步骤如下:
1、打开注册表编辑器,在开始菜单的搜索栏里或者打开“运行”程序,输入regedit后回车(若出现UAC提示,点击“是”);
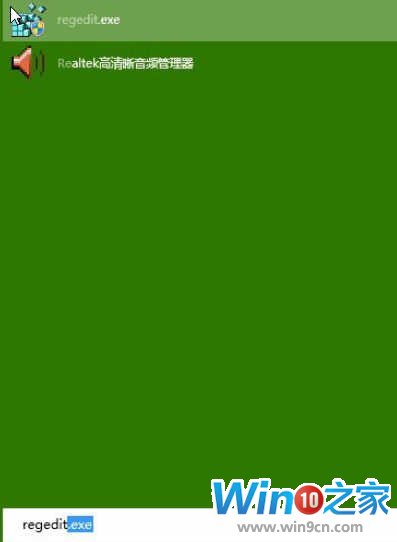
2、找到以下键值:
HKEY_CURRENT_USER\Software\Microsoft\Windows\CurrentVersion\Run
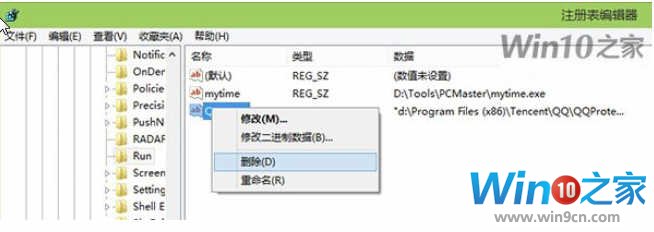
3、你会发现当前用户的开机启动项在此列出,如果要删除一个项目,右键单击该项目后,在下拉菜单中点击“删除”。
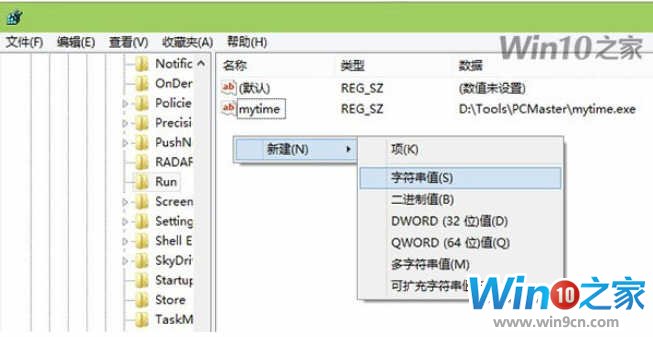
如果要添加一个启动项,你需要在空白处单击右键创建一个字符串值(String Value)并且输入你希望的名称,然后双击这个新建的值,在数值数据里输入你要启动的程序的完整路径,点击确定即可完成。
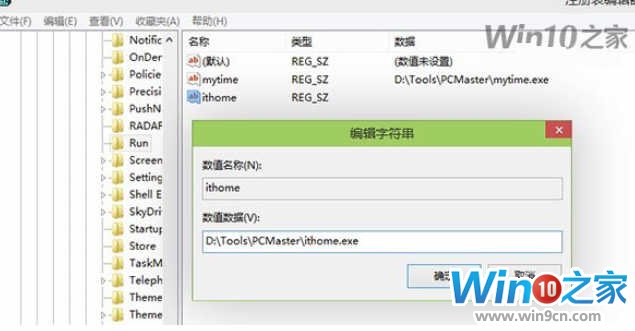
三、怎样添加或移除所有用户的开机启动项目
这种方法和之前对当前用户的操作方式非常类似,只不过启动文件夹和注册表中的位置和之前稍有不同。
1、若要用“启动”文件夹的方式操作,可以在开始菜单的搜索栏内或者在“运行”窗口内输入以下命令后回车:
shell:Common Startup
然后就会打开所有用户的“启动”文件夹,路径为(X为系统盘符,您可根据您的系统盘位置自行置换,一般为C):
X:\ProgramData\Microsoft\Windows\Start Menu\Programs\Startup
2、若要用注册表方式操作,则要在编辑器内找到以下键值:
HKEY_LOCAL_MACHINE\SOFTWARE\Microsoft\Windows\CurrentVersion\Run
然后您可以按照上面介绍过的添加或移除当前用户的开机启动项的方式来操作。
不过,这种方法虽然能在小白面前装一装,但四下无人的时候也就没必要如此的“高冷”(注意引号)了,用比较简便的方式还是会让自己腾出更多时间去和小伙伴们好好的玩耍。
相关文章
热门教程
热门系统下载
热门资讯





























