Windows10系统之家 - 安全纯净无插件系统之家win10专业版下载安装
时间:2020-07-04 16:33:37 来源:Windows10之家 作者:huahua
显卡是每个计算机非常重要的一项功能,显卡通过做一系列的数学运算计算屏幕上每个像素点的颜色显示,win10系统如何设置显卡,其实我们可进入控制面板去设置显卡,具体win10系统设置显卡的方法见下面介绍。
win10系统如何设置显卡
1、打开控制面板,我们按住win+R组合键出现运行窗口,然后在命令输入control,即可进入到控制面板了
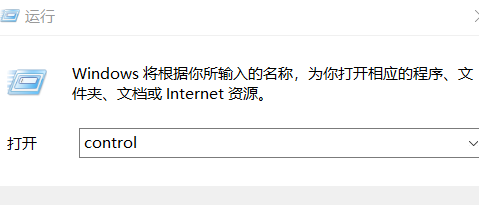
2、当进入到控制面板后,选择“外观和个性化”选项
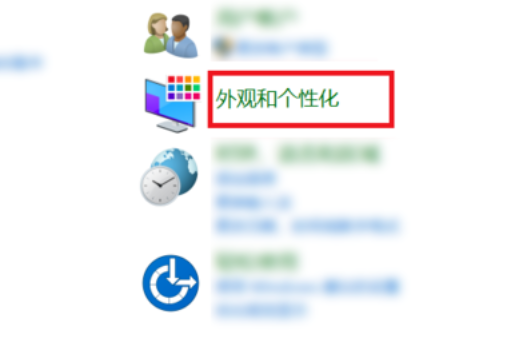
3、在右边一栏选择“N卡控制面板”选项,如下图所示。
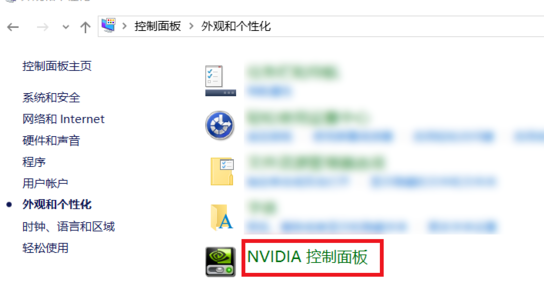
4、在管理3D设置中,在首选图形处理器中可以选择自己电脑上已经安装的显卡处理器,我这里当前是自动选择的。
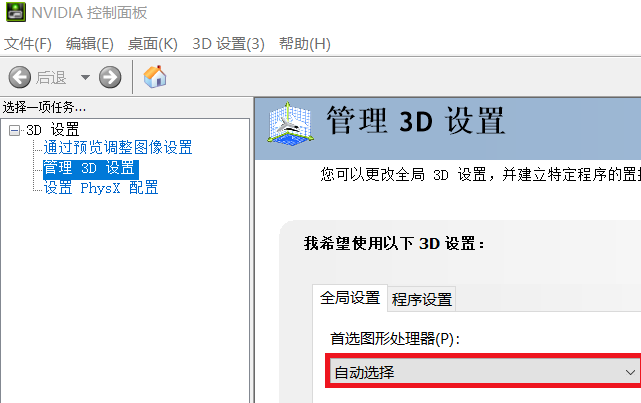
5、我们可以选择“高性能N卡处理器”作为首选图形处理器。我这台电脑是双显卡的,所有“集成图形”的选项。
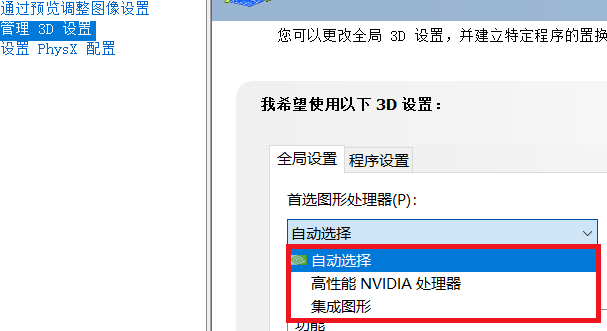
6、如果选择了高性能显卡的话,系统的耗电量会增大,大家根据需求选择。
热门教程
热门系统下载
热门资讯





























