Windows10系统之家 - 安全纯净无插件系统之家win10专业版下载安装
时间:2020-06-23 09:57:51 来源:Windows10之家 作者:huahua
近来一些Win10用户反映,偶尔会遇到按下“W”键INK工作区便会弹出的情况。那么Win10按W弹出工作区怎么办呢?有类似困扰的朋友,下面小编给大家分享Win10专业版按W弹出工作区解决方法,有需要的用户可参照以下的方法进行解决。
Win10按W弹出工作区怎么办
打开设备,调出运行窗口,输入命令“regedit”,再按下“确定”按钮;
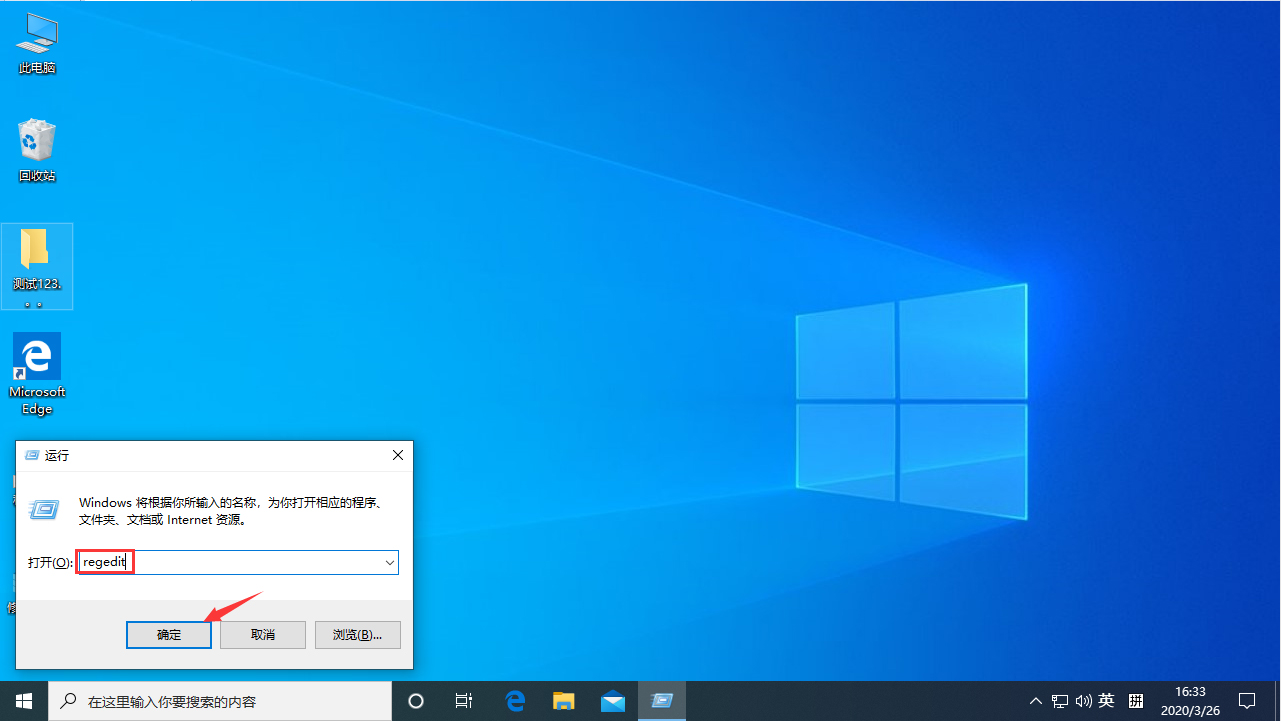
待注册表编辑器弹出后,定位至“HKEY_LOCAL_MACHINE\SOFTWARE\Policies\Microsoft”;
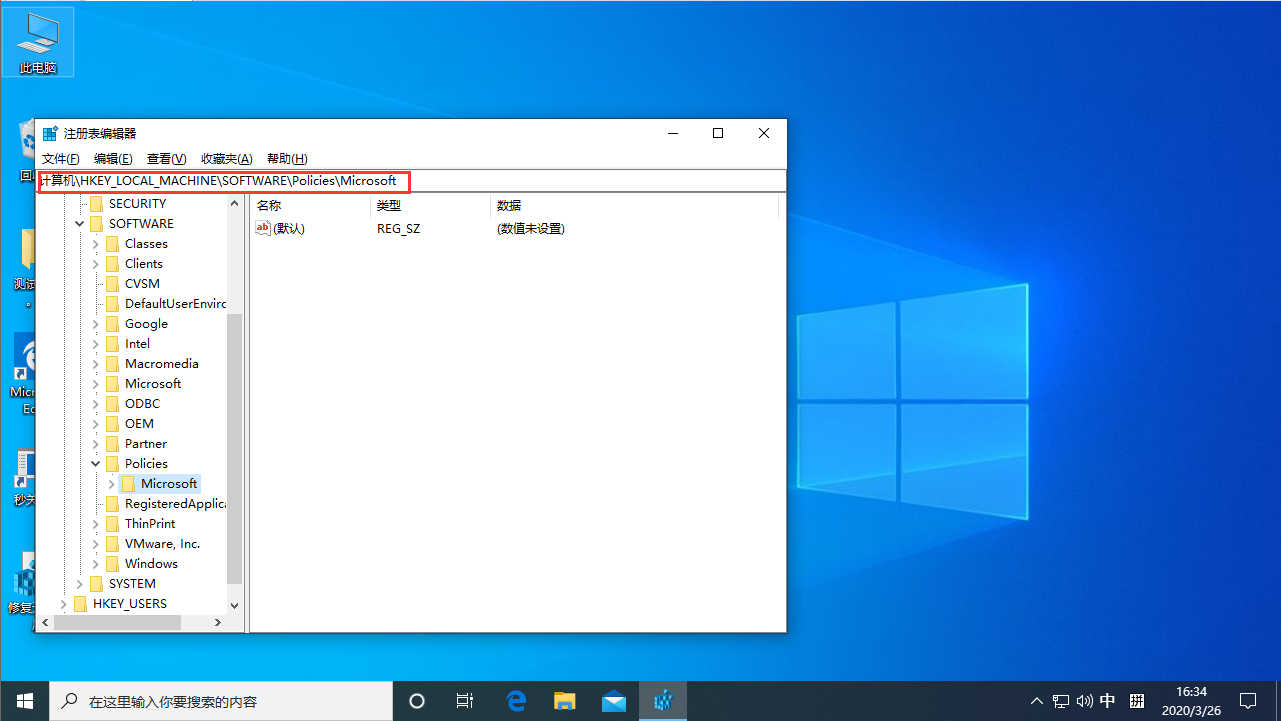
右键单击Microsoft注册表项,新建项并将其重命名为“WindowsINKWorkSpace”;
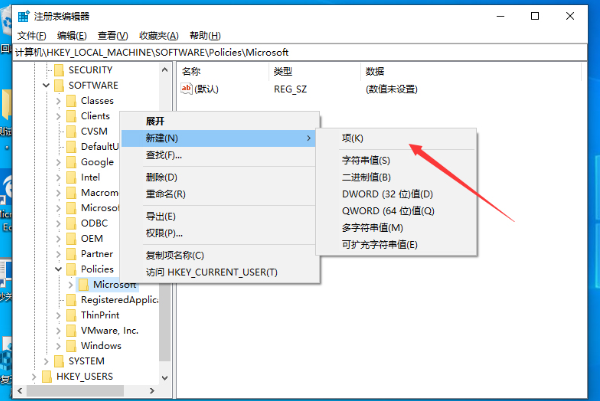
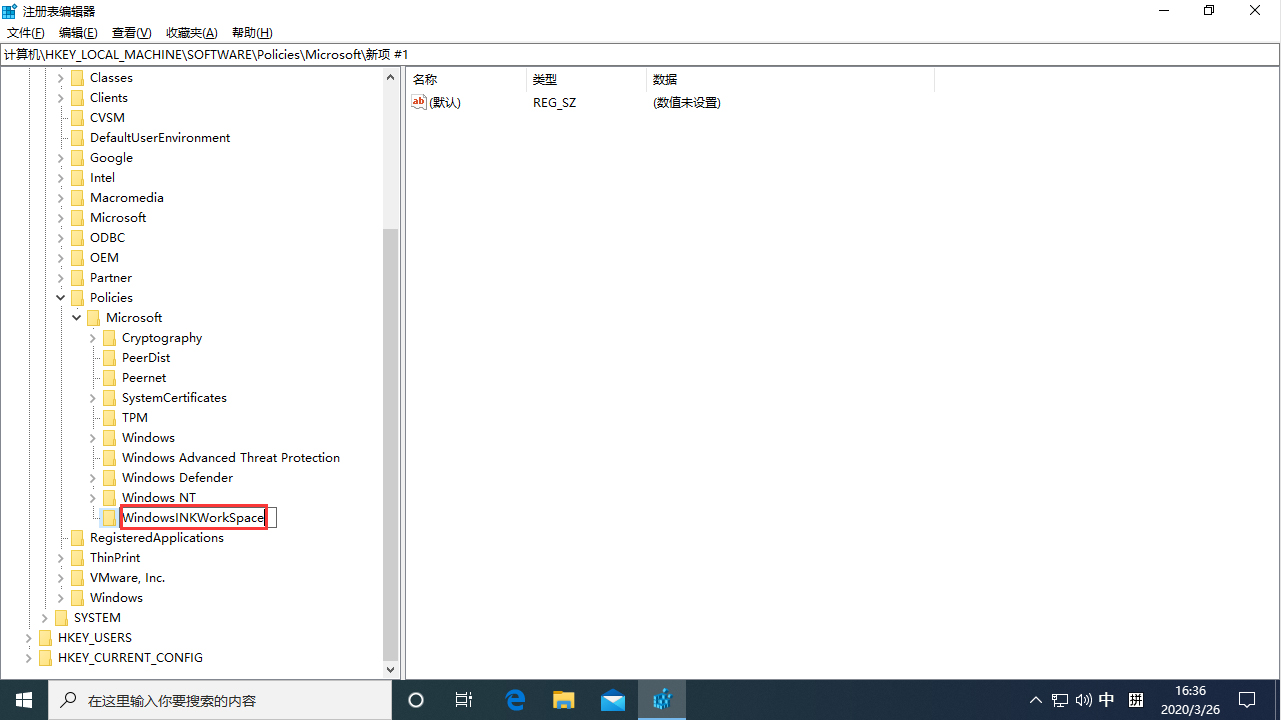
接着,在右侧窗口新建Dword(32位)值,将之命名为“AllowWindowsInkWorkspace”;
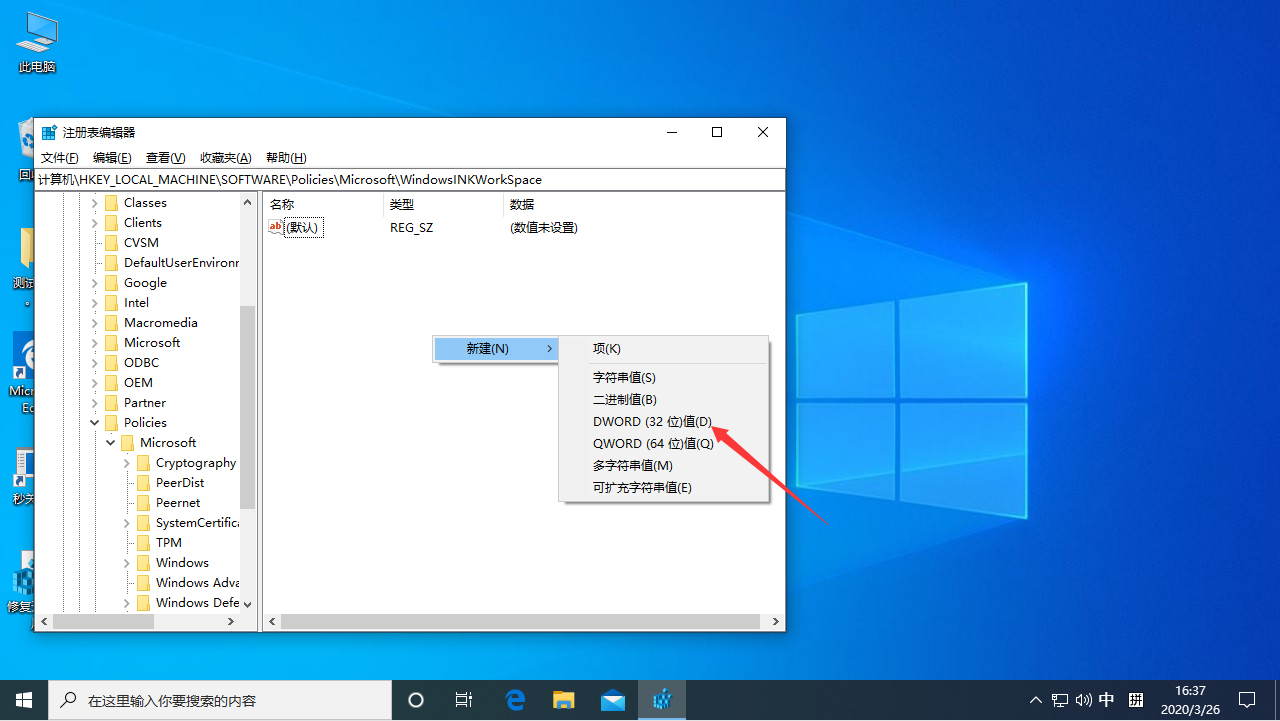
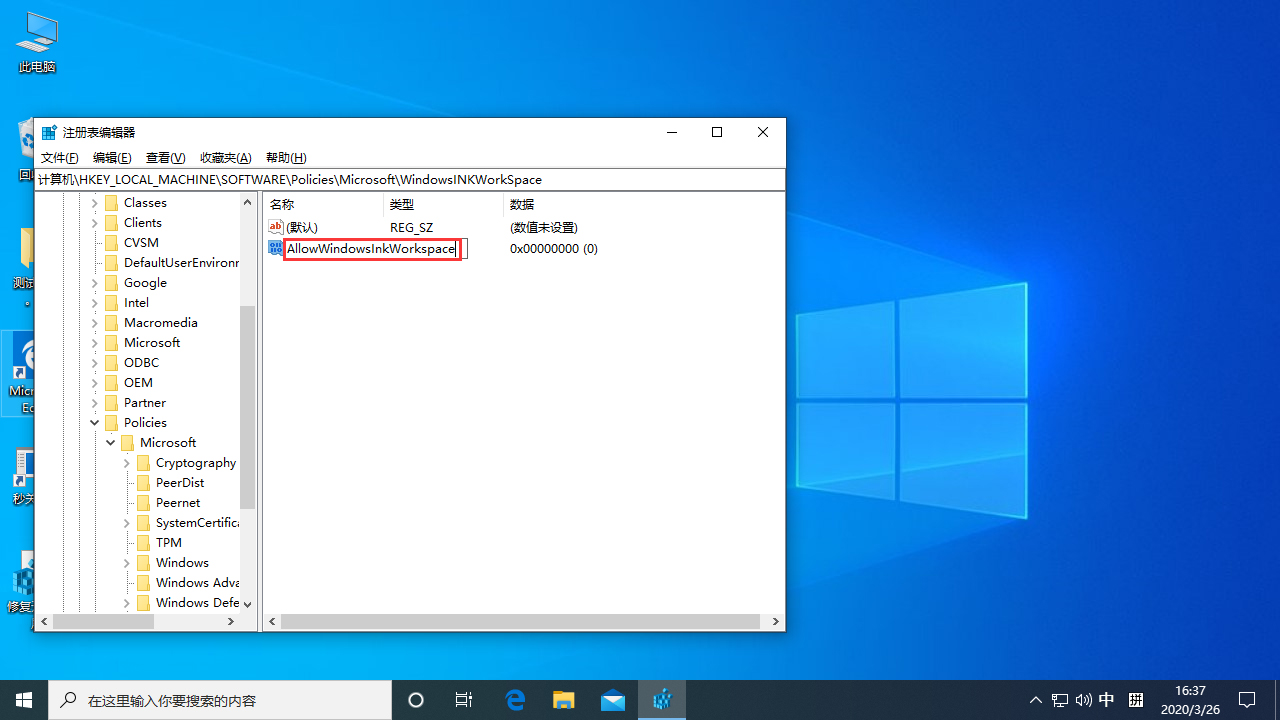
最后,将“AllowWindowsInkWorkspace”的数值数据修改为“0”,点击“确定”并重启设备就可以了。
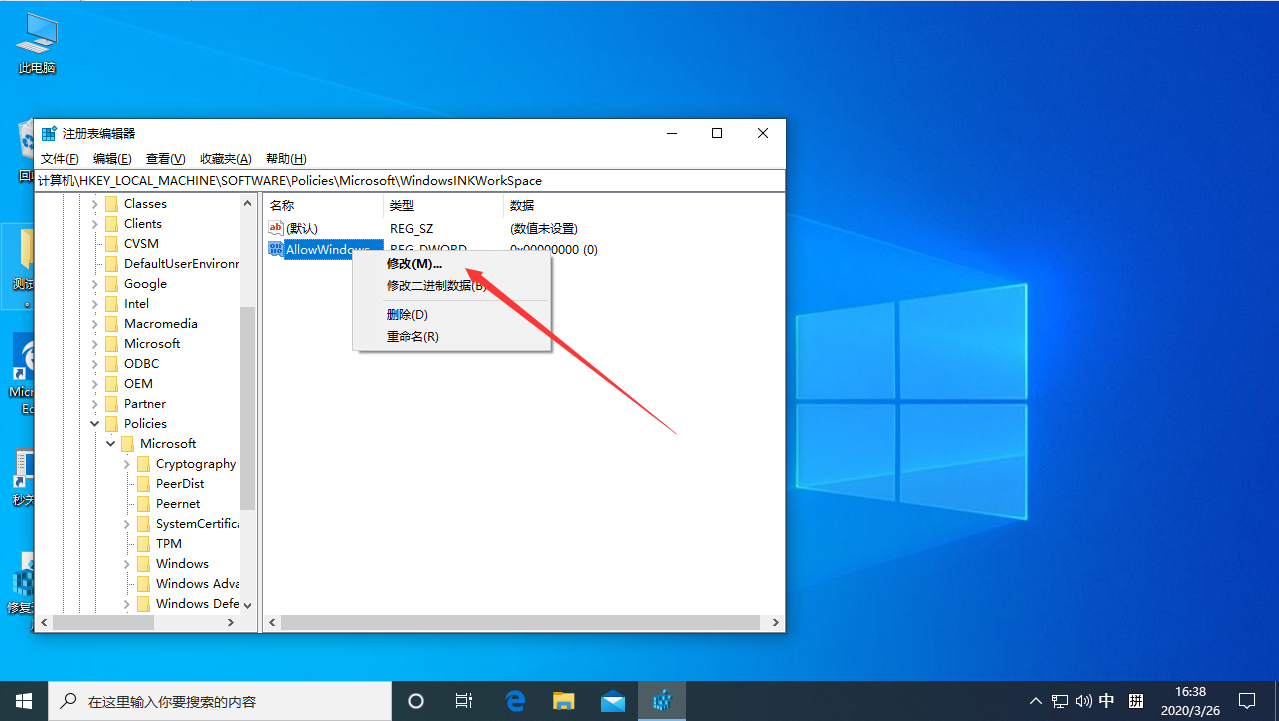
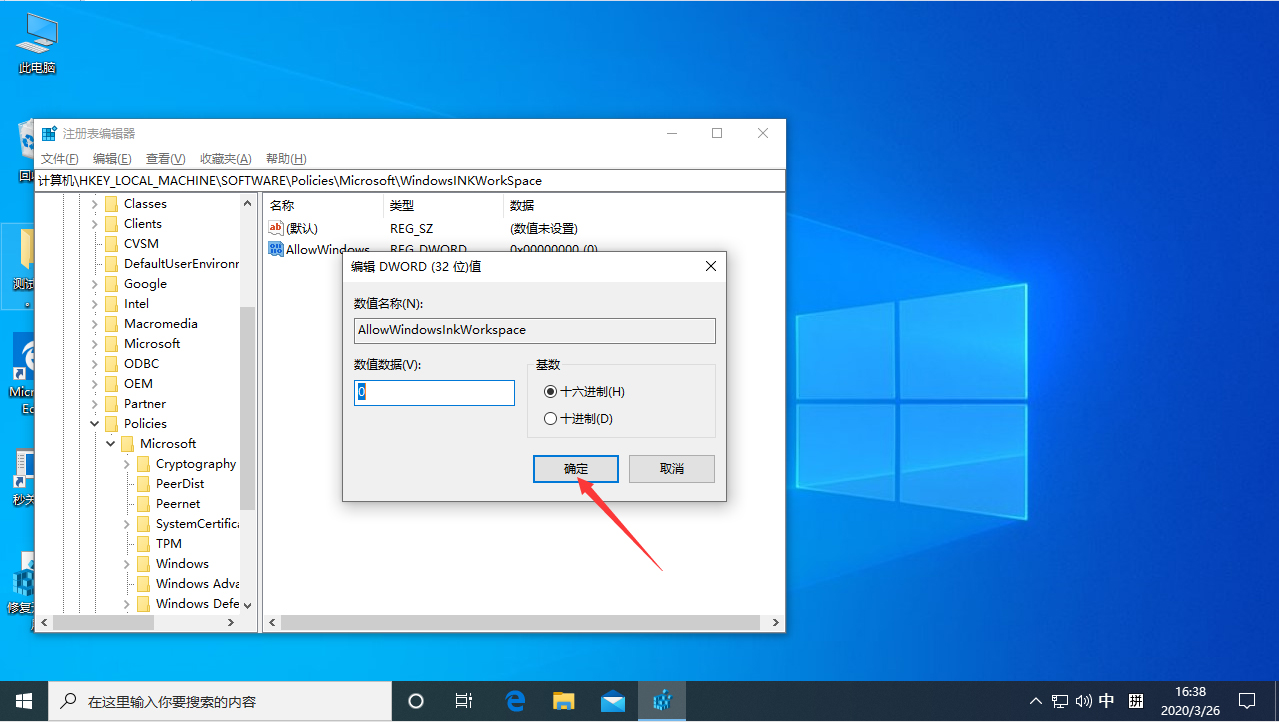
热门教程
热门系统下载
热门资讯





























