Windows10系统之家 - 安全纯净无插件系统之家win10专业版下载安装
时间:2020-06-22 14:41:55 来源:Windows10之家 作者:huahua
使用电脑的过程中,经常会下载一些视频、音乐文件等,导致把硬盘空间塞得爆满,其实我们以对磁盘空间进行限制,下面小编整理了win10设置磁盘配额的设置方法,不知Win10如何设置磁盘配额的用户,请来看看下面的介绍吧。
Win10如何设置磁盘配额
如果你仅需要对当前Win10电脑的新用户设置磁盘配额,是非常简单的。方法如下:
在“此电脑”中,右键点击想要进行容量限制的某个磁盘分区,例如 F: 盘,选择“属性”打开F:盘属性窗口,切换到“配额”标签。如图:
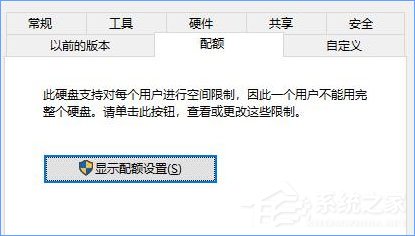
点击“显示配额设置”按钮,会弹出“(F:)的配额设置 ”窗口。如图:
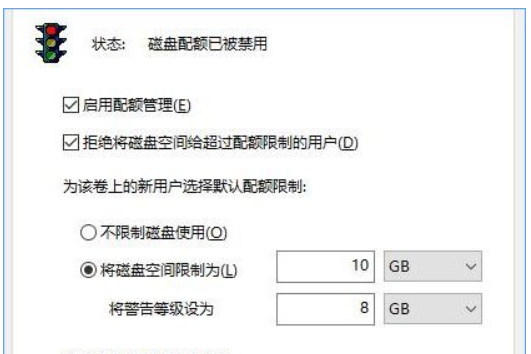
勾选“启用配额管理”,则下面的设置项会由灰色不可用状态变成可设置状态。
既然是为了限制用户可用的磁盘空间,那么建议勾选“拒绝将磁盘空间分配给超过配额限制的用户”。
然后“为该卷上的新用户选择默认配额限制”肯定要选中“将磁盘空间限制为”了, 选中该项后,其后的数值就可编辑了。
例如小编比较小气,限制新用户最多只能使用10GB的磁盘空间。那么数值就填写为 10 ,单位从下拉列表中选择“GB”。另外,你还可以警告等级,例如 8 GB,这样当新用户已用磁盘容量达到8GB时,就会发出警告信息。
底部的“选择该卷的配额记录选项”是可选项,如果你有查看系统日志的习惯,那么可以勾选这两个选项。
设置完毕后,点击“确定”,这时会弹出如下图所示的“启用配额系统”警告提示,让你确认是否启用配额系统。
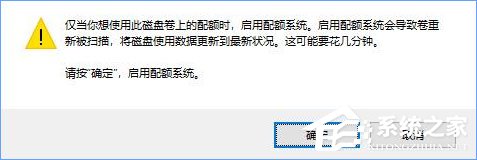
点击“确定”即启用磁盘配额系统。
对指定用户设置磁盘配额:
除了新用户,如果你想对现有的某个用户设置磁盘配额,那么可以按如下方法来操作:
首先和前面的步骤一样,你需要打开“(F:)的配额设置”窗口。如图:
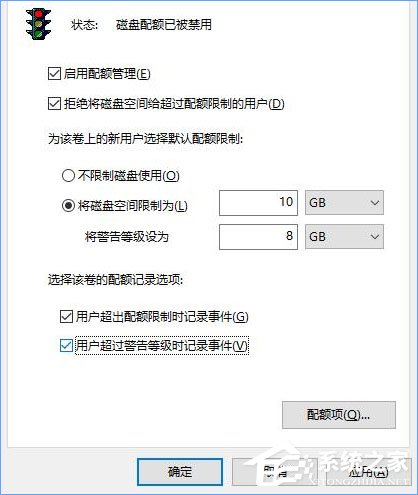
并且需要勾选“启用配额管理”,既然是要限制磁盘使用量,同样建议勾选“拒绝将磁盘空间分配给超过配额限制的用户”。至于是否限制新用户,根据你的需要按上面的方法设置即可。
我们现在要限制指定用户,那么需要点击最右下方的“配额项”按钮,打开“(F:)的配额项”窗口。如图:
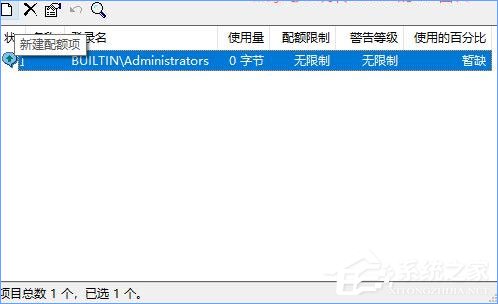
点击工具栏最左侧的“新建配额项”按钮,会弹出“选择用户”窗口。如图:
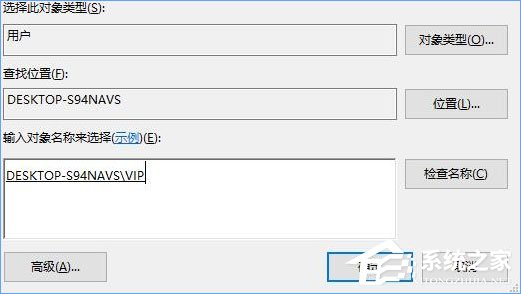
在“输入对象名称来选择”文本框中输入要限制的用户名,点击右侧的“检查名称”,即可显示该用户的完整名称。然后点击“确定”打开“添加新配额项”设置窗口。如图:
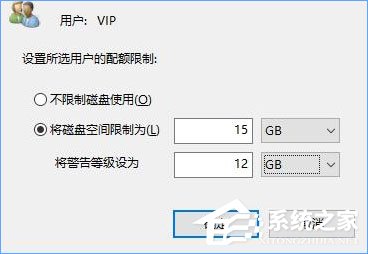
选中“将磁盘空间限制为”,设置可用磁盘容量,也可以设置警告等级。
确定,就会返回“(F:)的配额项”窗口,在列表中即可看到刚刚添加的设置了磁盘配额的该用户了。如图:
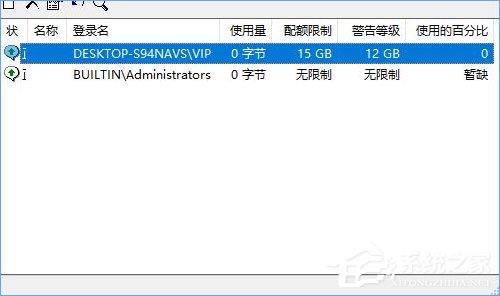
关闭窗口回到“(F:)的配额设置”窗口,点击“确定”,同样会弹出“启用配额系统”警告提示,确定启用磁盘配额系统即可。
这样就完成了对指定用户的磁盘配额设置。
当该用户再登录Win10系统时,就会发现“此电脑”中设置了磁盘配额的磁盘分区显示的是被分配的磁盘容量。如图:
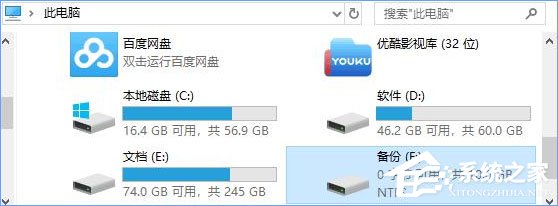
如果容量用完时,再往磁盘中保存文件时,就会提示“磁盘上空间不足”。如图:
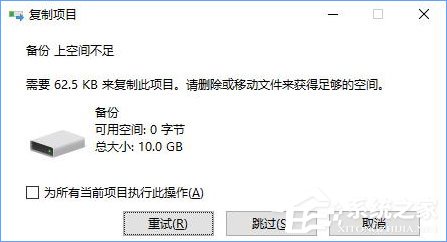
热门教程
热门系统下载
热门资讯





























