Windows10系统之家 - 安全纯净无插件系统之家win10专业版下载安装
时间:2020-06-08 14:48:09 来源:Windows10之家 作者:huahua
相信很多用户对优化win10开机速度很感兴趣,虽然说Windows10系统的开机速度关闭算不上慢,但大多数的用户都追求极速的效果。那么重点来了,win10如何加快开机速度呢?别着急,小编这就来给大家分享win10加快开机速度的设置教程。
win10如何加快开机速度
1.按win+r 键调出“运行” 在输入框输入“gpedit.msc”按回车调出“组策略编辑器”
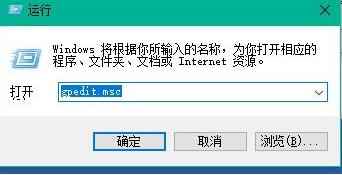
加快开机速度电脑图解-1
2.在“本地组策略编辑器”依次打开“计算机配置——管理模块——系统——关机”在右侧双击“要求使用快速启动”
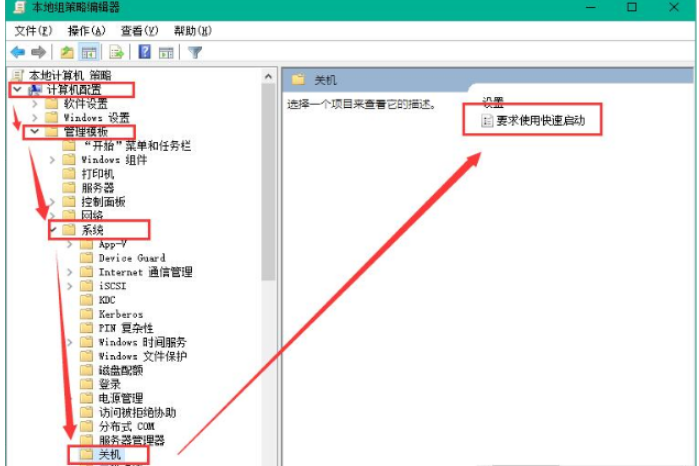
win10电脑图解-2
3.将要求使用快速启动设置为“已启用”点击确定
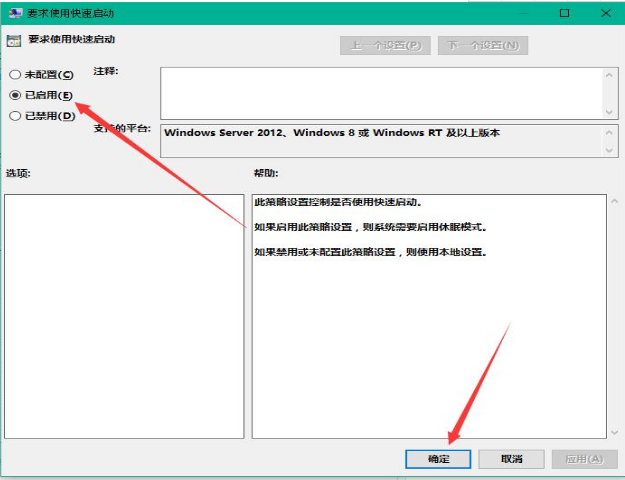
加快开机速度电脑图解-3
二、设置默认系统引导
1.桌面右键单击电脑,打开属性,然后选择"高级系统设置"
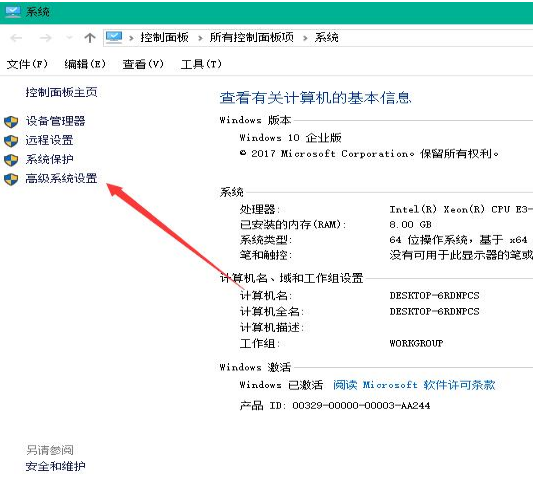
加快win10开机速度电脑图解-4
2.在出现的系统属性,点击 高级 之后点击启动和故障恢复的设置
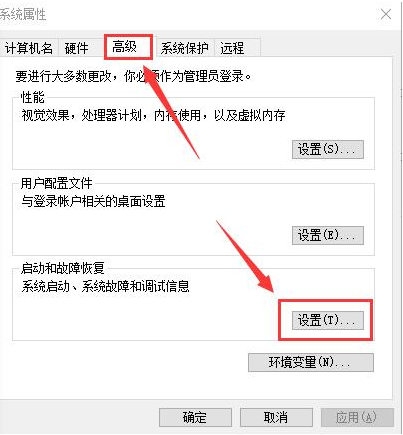
加快win10开机速度电脑图解-5
3.然后,在出来的系统启动,默认操作系统那里,选择当前系统,然后把复选框的钩去掉,点击确定
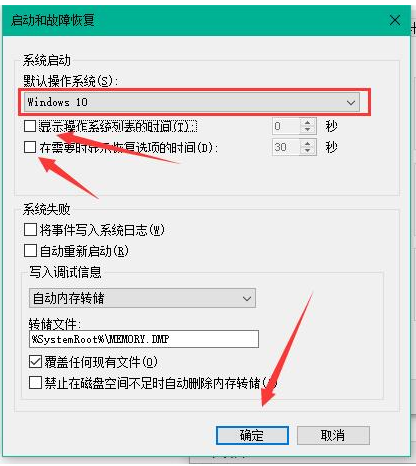
win10电脑图解-6
4.依然win+r 输入“msconfig”运行 系统配置
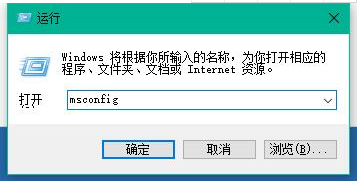
加快win10开机速度电脑图解-7
5.在系统配置“常规”项,如样勾上选项
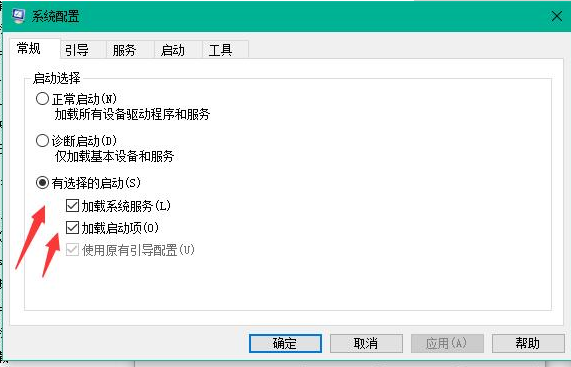
加快win10开机速度电脑图解-8
6.然后点击“引导”,切换后,选择你的系统,小编的是双系统所以有两个,点击如图所示的“高级选项”,在弹出的界面勾上“处理器个数”,点击下拉箭头,选择最大的数字,然后点击确定即可。
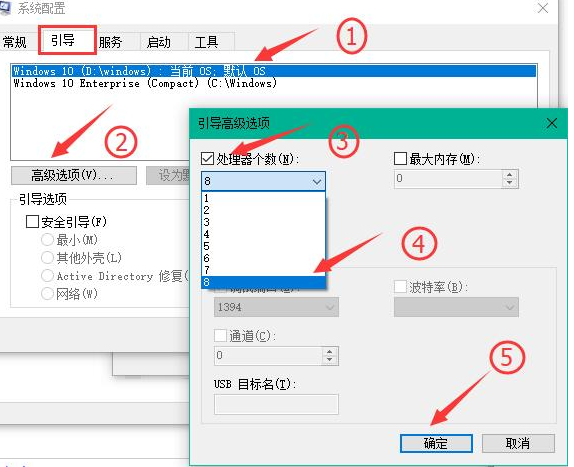
相关文章
热门教程
热门系统下载
热门资讯





























