Windows10系统之家 - 安全纯净无插件系统之家win10专业版下载安装
时间:2020-05-26 14:34:45 来源:Windows10之家 作者:huahua
win10开机黑屏怎么办?使用win10系统过程中,有时用户会遇到win10开机黑屏的问题,开机黑屏主要是软件原因导致的问题,这时候我们就要进入安全模式排查问题,具体win10开机黑屏的排查解决方案见下面介绍。
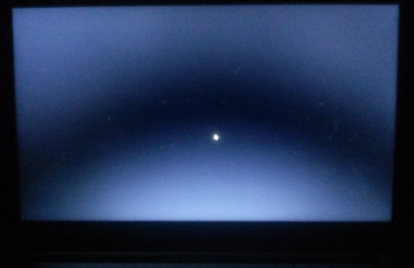
win10开机黑屏怎么办
1、win10系统开机的时候一直按F8直到进入高级恢复界面,这个方法不行就在开机进入系统时长按电源键关机,重复3次左右。
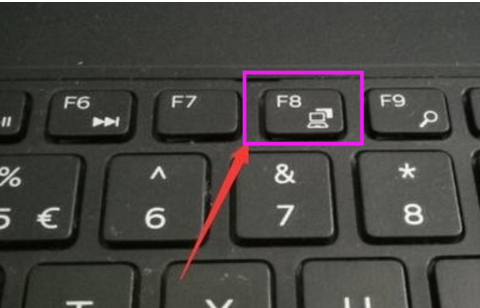
win10开机黑屏怎么办图-2
2、出现高级恢复的界面,点击“疑难解答”选项,接着点击“高级选项”,点击“启动设置”,点击“重启”,选择安全模式。
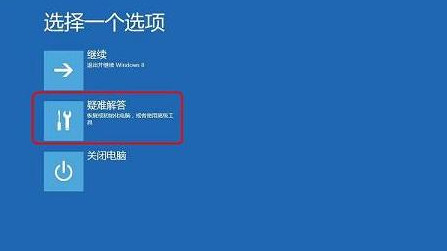
黑屏图-3
3、进入安全模式后,按下快捷键“win + R”打开运行输入框,输入cmd。
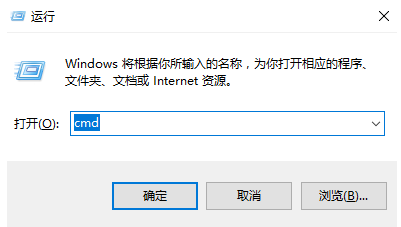
win10开机黑屏图-4
4、打开管理员命令窗口,输入msconfig,回车
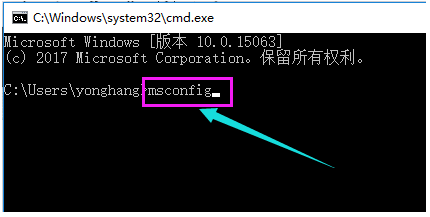
win10开机黑屏图-5
5、找到这个常规,清除加载启动项
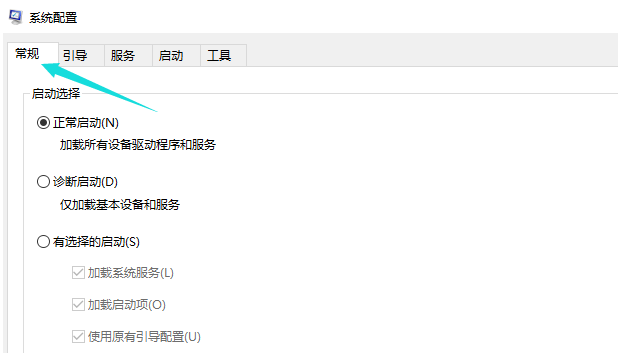
win10开机黑屏怎么办图-6
7、切换到“服务”标签页,单击“隐藏所有Microsoft”服务,然后单击全部禁用。
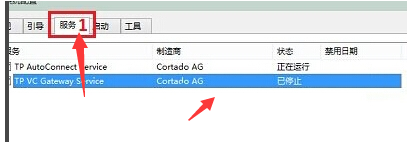
win10开机黑屏怎么办图-7
8、再切换到启动选项,点击“打开任务管理器”
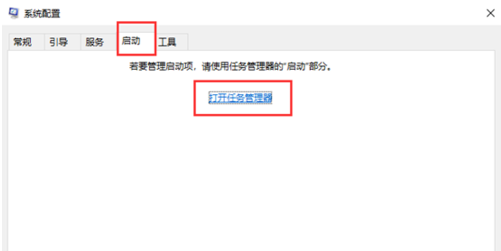
win10开机黑屏怎么办图-8
9、在“任务管理器”中可以看到所有开机自启项,右击需要关闭的启动项上,选择“禁用”。单击确定保存后,重新启动系统。
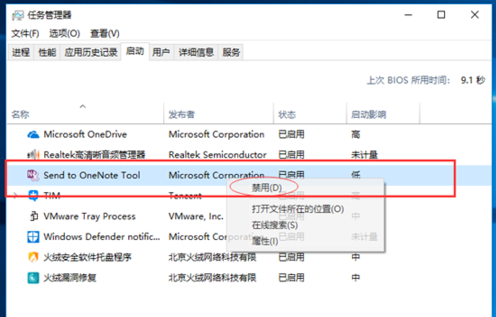
黑屏图-9
10、如果是显卡驱动问题导致的,可以进入安全模式,右击“我的电脑”选择“属性”,打开“设备管理器”,找到显卡驱动将其卸载即可。
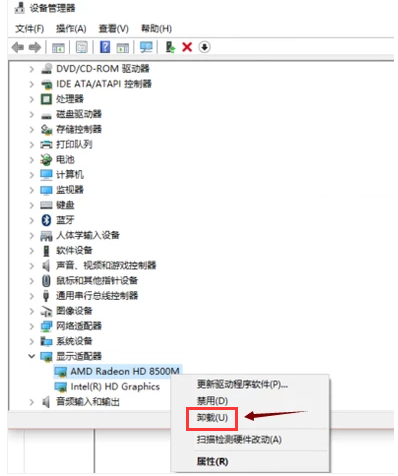
win10开机黑屏怎么办图-10
11、以上方法都不行,我们只能采取终极解决方法,重装系统了。
相关文章
热门教程
热门系统下载
热门资讯





























