Windows10系统之家 - 安全纯净无插件系统之家win10专业版下载安装
时间:2020-05-22 17:31:07 来源:Windows10之家 作者:huahua
最近有Win10笔记本用户反映,电脑开机蓝屏提示“0xc000000d”,用户重启了很多遍电脑,结果都一样,这让用户非常烦恼。那么win10开机蓝屏怎么办呢?接下来,针对这一问题,小编整理了win10开机蓝屏0xc000000d的解决方法,有需要的用户,可参照以下的方法进行解决。
win10开机蓝屏怎么办
1、这种蓝屏出现的代码如下:
Recovery
Your PC/Device needs to be repaired
The Boot Configuration Data for your PC is missing or contains errorsFile:\EFI\Microsoft\Boot\BCDError code:0xc000000dYou‘ll need to use the recovery tools. If you don’t have any installation media (like a disc or USB device), contact your system administrator or PC/Device manufacturer
2、中文翻译是:
恢复
你的电脑需要修理
引导配置数据为你的电脑丢失或包含错误File:\EFI\Microsoft\Boot\BCD
错误代码: 0xc000000d
你需要使用恢复工具。如果你没有任何安装媒体(如光盘或USB设备), 请联系您的系统管理员或电脑/设备制造商。
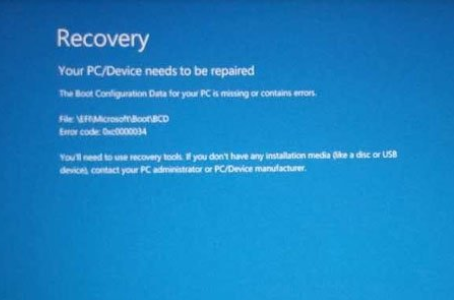
3、下来小编向大家介绍一种方便且万能的解决办法,这种方法可以让电脑自动重装C盘(不需要联网),且其他盘(如:D、E、F、G盘等)的数据依然保留;
4、按笔记本电源键5秒钟进行强制关机。然后,戳笔记本右侧的恢复小孔,它位于HDMI插孔与VGA插孔之间,图标是逆时针箭头;
5、等待20秒,屏幕出现4个英文选项,选择“System recovery”(中文意思是“一键恢复”);
6、接着,等待20秒,出现如图所示界面,选择“从初始备份恢复”,点击“下一步”;
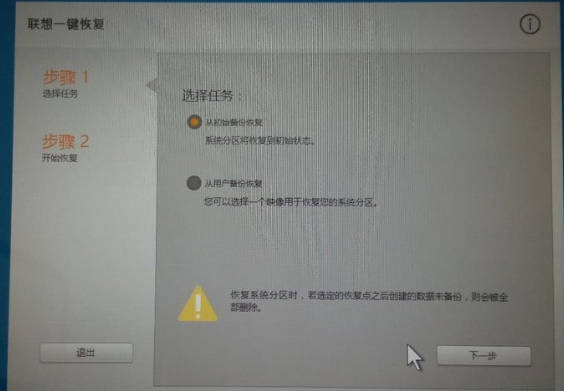
7、接着,出现如图所示界面,点击“开始”;
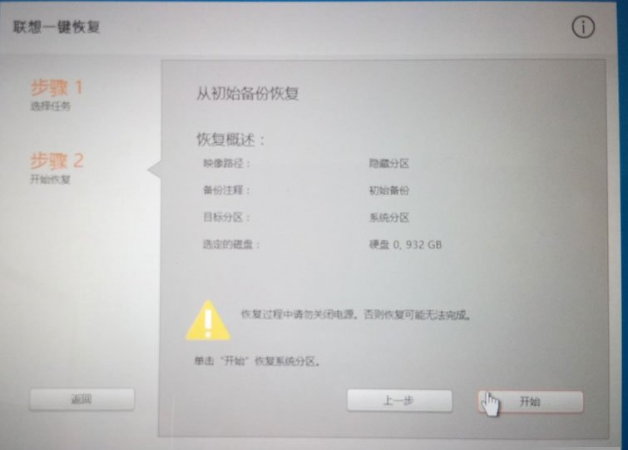
8、弹出“注意:您确定现在要将系统分区恢复到初始状态吗?”,选择“是”;
9、接着有弹出“注意:恢复系统分区会将其中的当前数据全部删除。您确定现在要删除数据并恢复吗?”,选择“是”(请注意此处尽管选择“是”,这一步只会重装C盘,其他盘如D、E、F、G盘的数据不会清理掉的);
10、如果没插电源,插上电源充电线,点击“确定”;
11、好了!电脑此时会从初始备份中恢复C盘,平均恢复速度5~10GB/分钟,看你C盘多大,大概算一下就知道几分钟能恢复好;
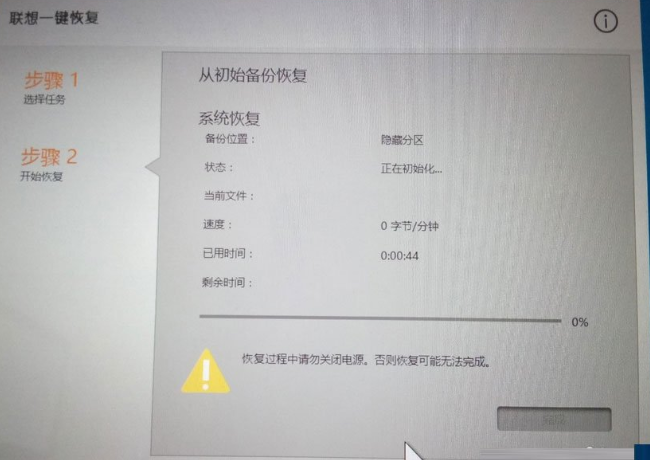
12、100GB的C盘,大概15分钟就恢复好了!系统恢复完成后,点击“确定”;
13、接着,选择“重启”;
14、电脑自动重装后,进入Win10欢迎界面,跟新电脑第一次开机一样,需要天下一下电脑的名字、个性化设置什么的;
15、填写好后,Win10会炫一下它的欢迎页面;
16、接着会进入桌面,C盘重装了一下,D、E、F、G盘之前的文件还在!
以上就是Win10笔记本开机蓝屏提示0xc000000d的具体解决方法,按照以上方法进行操作,相信再次开机的时候就不会再出现蓝屏了。
热门教程
热门系统下载
热门资讯





























