Windows10系统之家 - 安全纯净无插件系统之家win10专业版下载安装
时间:2020-05-19 14:40:46 来源:Windows10之家 作者:huahua
Win10系统发展到现在,多了很多之前系统没有的功能,比如现Win10系统中加入了滤镜功能,可让用户在玩游戏,看电影,查看照片时颜色更加舒适,那么Win10怎么打开颜色滤镜呢,有此需要的用户,请来看看下面详细Win10颜色滤镜的开启教程吧。
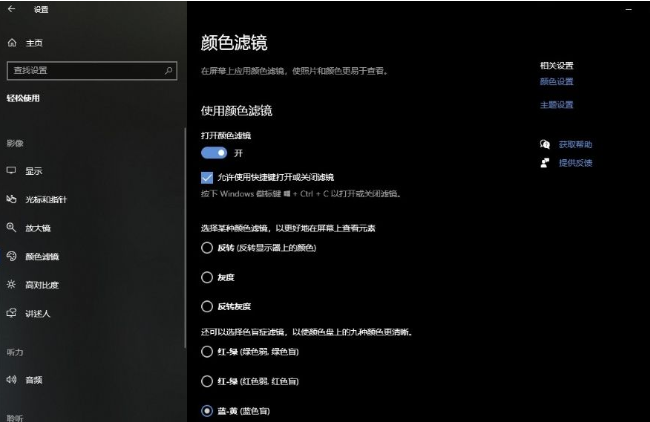
Win10怎么打开颜色滤镜
1、首先点击开始菜单—设置选项;
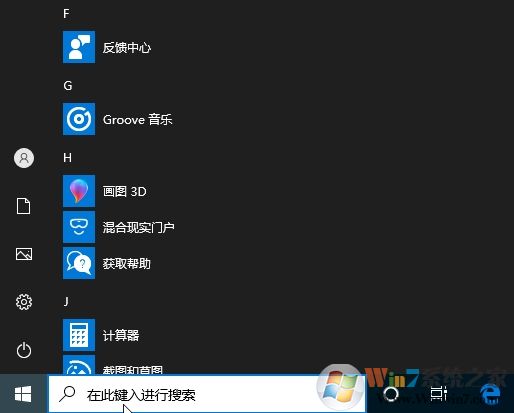
2、打开轻松使用选项卡,如下图
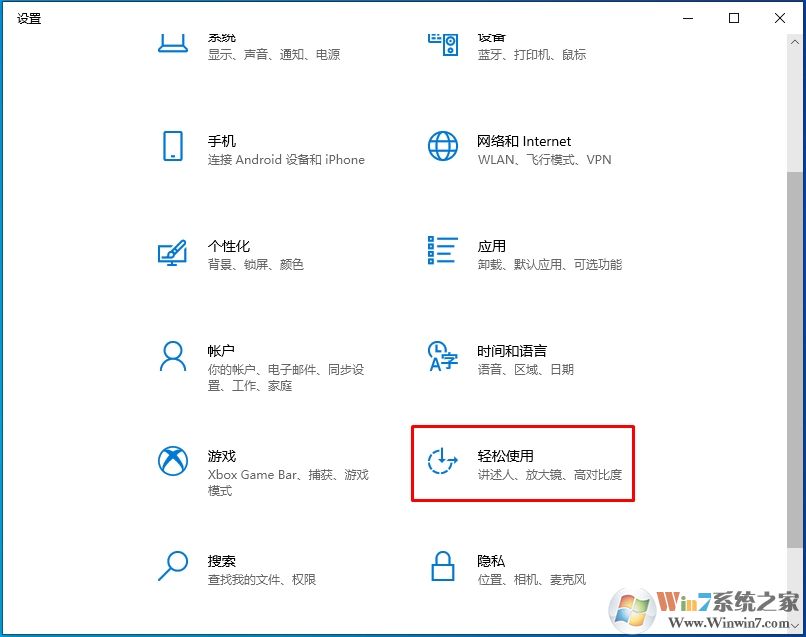
3、这时我们可以看到颜色滤镜选项,点击
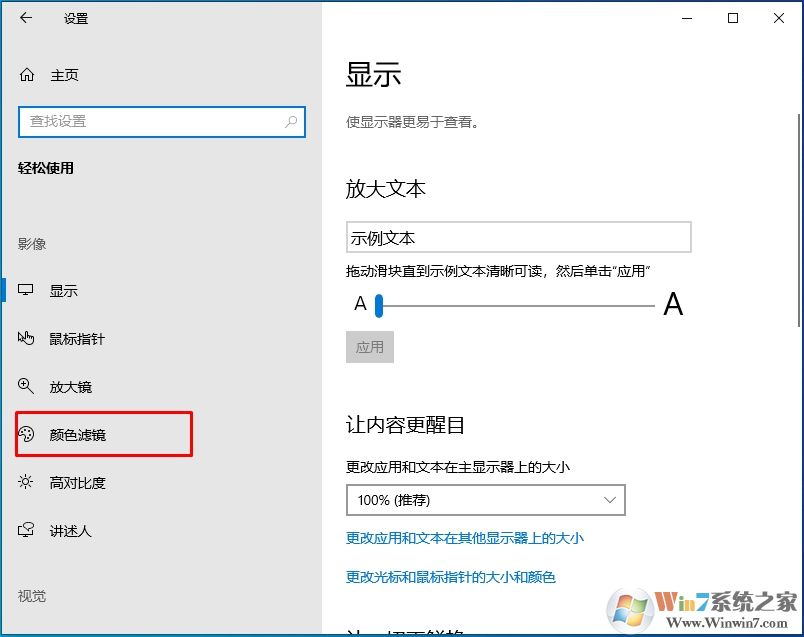
4、在右保,我们点击打开颜色滤镜的开关;
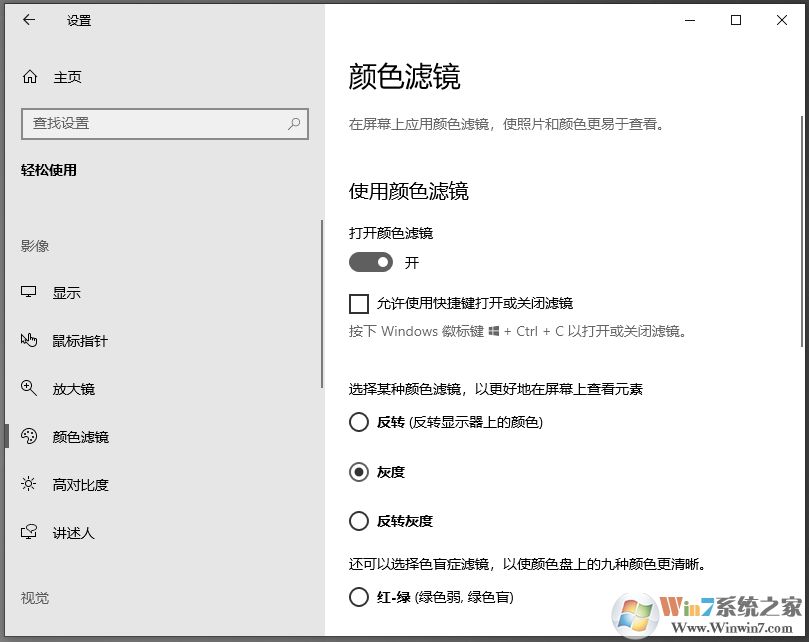
5、开启之后,再到下面 设置使用何种颜色滤镜,反转、灰度、红绿黄蓝设置等等。
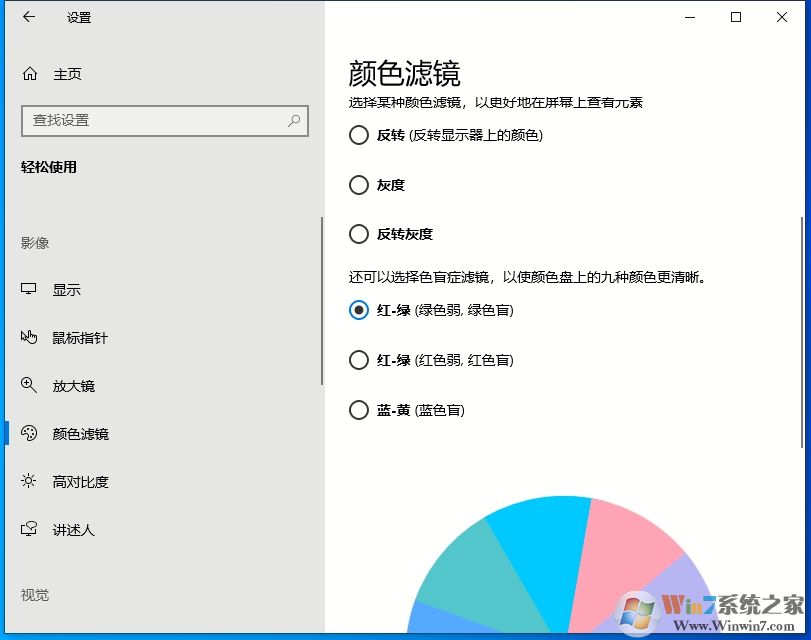
以上就是win10系统下的颜色滤镜开启方法,该滤镜主要是用于视觉有一定障碍的朋友使用,同时也用于一些特殊的显示。
相关文章
热门教程
热门系统下载
热门资讯





























