Windows10系统之家 - 安全纯净无插件系统之家win10专业版下载安装
时间:2020-05-19 12:32:47 来源:Windows10之家 作者:huahua
C盘是win10电脑的系统盘,为了保持系统的流畅度,一般会让C盘保持较为充足的空间,不然就容易出现卡顿问题。使用的方法只是简单清理一下C盘,并没有胜读清理。那么win10如何清理c盘呢?就此问题,小编整理了win10系统深度清理c盘的方法,现分享给大家。
如何清理c盘:
1、点击“开始”选择“设置”。
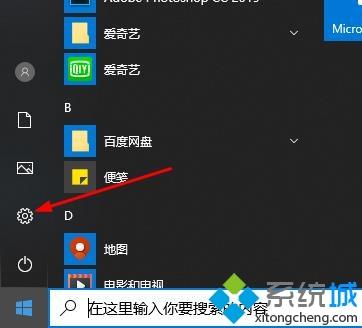
2、点击“系统”。
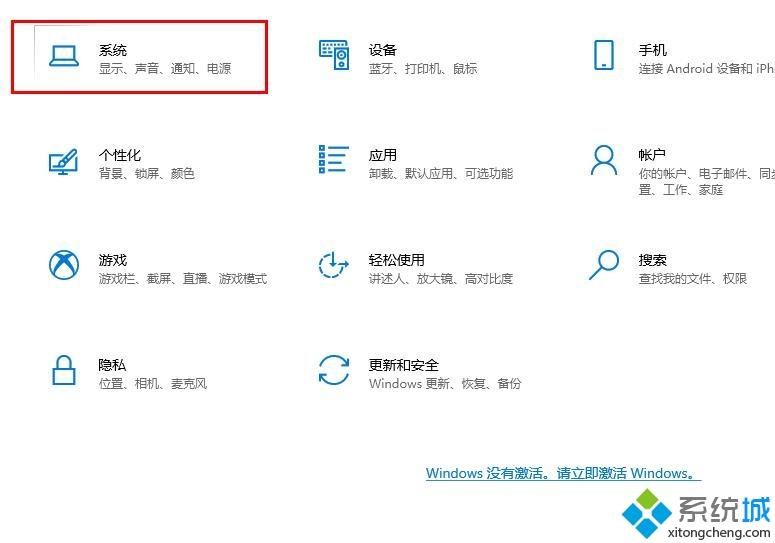
3、选择左侧的“存储”。
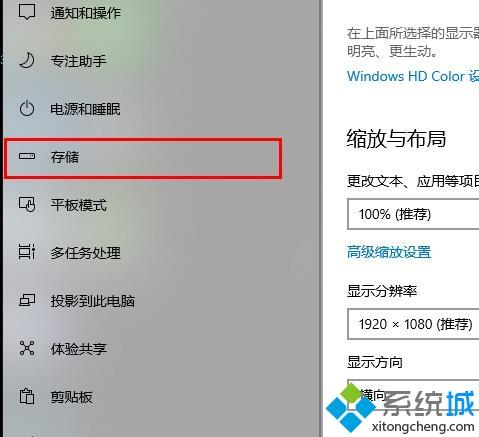
4、打开“存储感知”可以自动清理,点击“更改详情”。

5、拉到最下面点击“立即清理”。
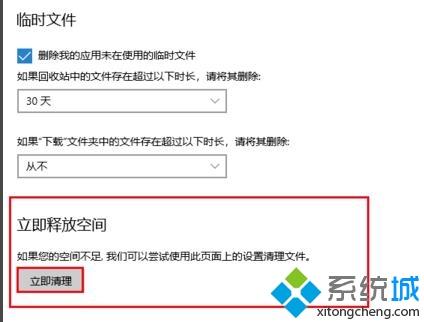
6、返回上一层,点击“立即释放空间”对c盘进行清理。
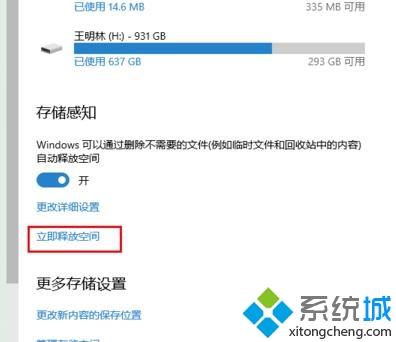
7、进入自动扫描可以删除临时文件的界面。
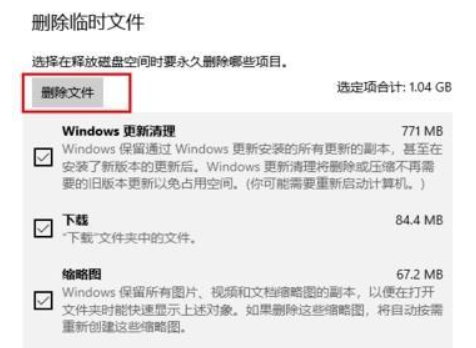
8、等待删除完成即可。
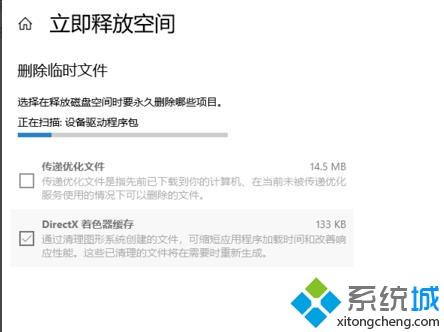
如果win10系统C盘太满会造成电脑卡顿,打开任何程序应用都很慢,如果你还为此问题感到疑惑
相关文章
热门教程
热门系统下载
热门资讯





























