Windows10系统之家 - 安全纯净无插件系统之家win10专业版下载安装
时间:2020-05-19 11:25:19 来源:Windows10之家 作者:huahua
正常情况下,win10系统任务栏右侧时间只显示年份月份日期、小时、分钟,并不会显示秒,但有一些用户想让任务栏时间显示秒钟,那么如何让win10任务栏时间显示秒钟呢?大家可以通过设置注册表来显示秒钟,具体win10任务栏时间显示秒钟的设置方法见下面介绍。
如何让win10任务栏时间显示秒钟
1、首先,用鼠标在屏幕左下角的 Win 徽标处右击,然后在弹出的右键菜单中点击“运行”。
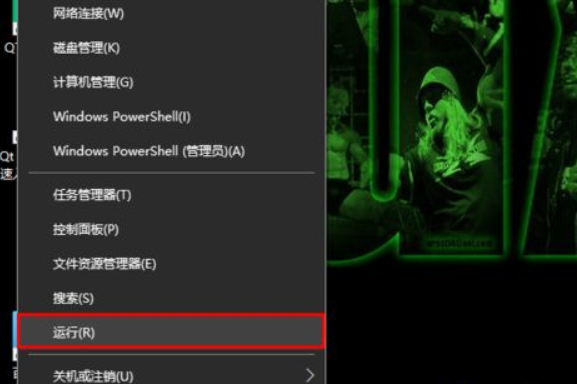
2、在运行窗口中输入 regedit,然后点击“确定”。
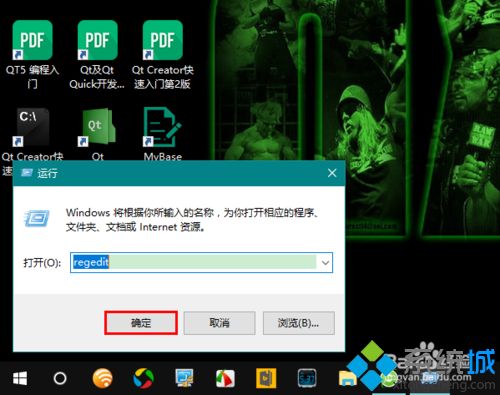
3、这时,将会打开注册表编辑器。在注册表中定位到以下子键:
HKEY_CURRENT_USER\SOFTWARE\Microsoft\Windows\CurrentVersion\Explorer\Advanced。
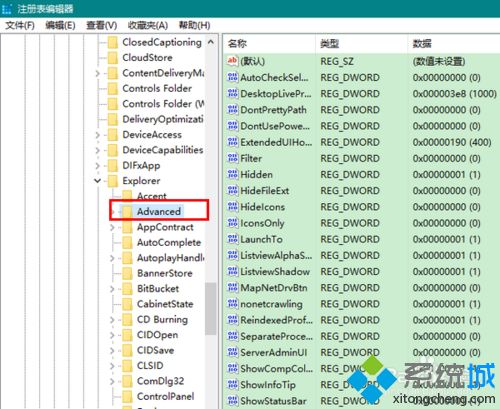
4、然后,在 Advanced 键上右击鼠标,新建一个 DWORD 32 位值,再将该值命名为 ShowSecondsInSystemClock。
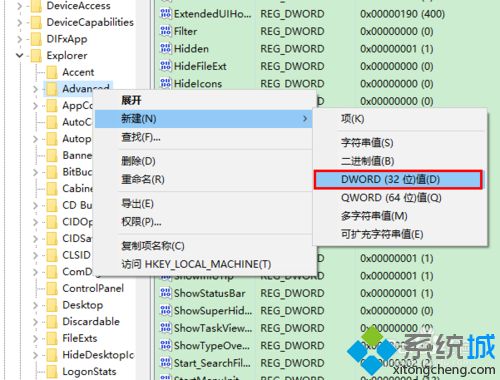
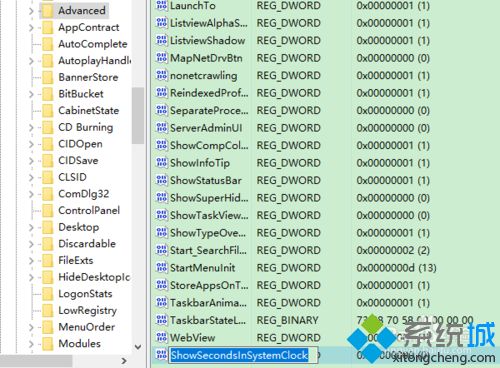
5、在新建的 ShowSecondsInSystemClock 值上双击鼠标,再在弹出的窗口中将它的值改为 1。
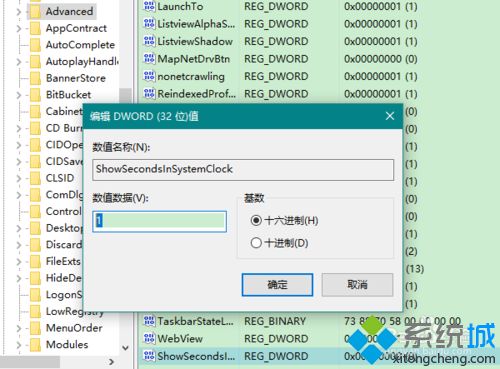
6、关闭注册表编辑器后,在任务栏的空白处右击鼠标,再在弹出的右键菜单中点击“任务管理器”。
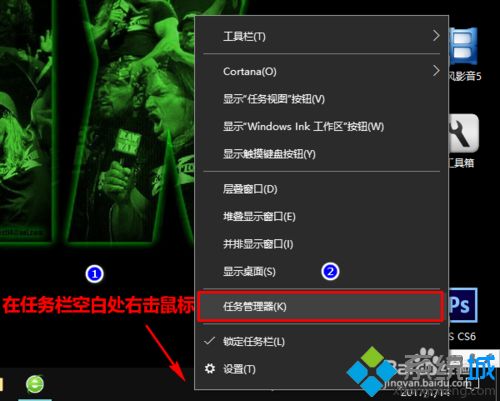
7、在任务管理器中重启“Windows 资源管理器”。
注意,在重启资源管理器前,请确保你打开的文档或正在进行的工作已经保存好,以避免不必要的损失发生。
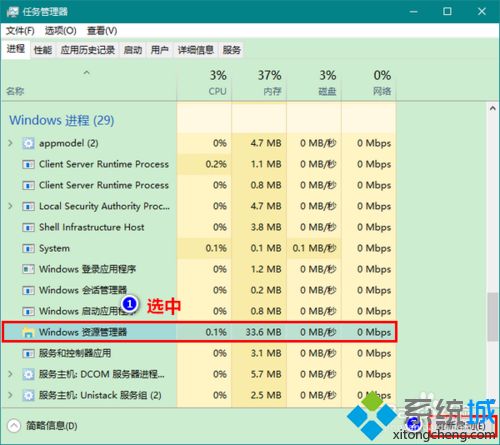
8、重启资源管理器后,任务栏上的系统时间便能够显示出秒数了。
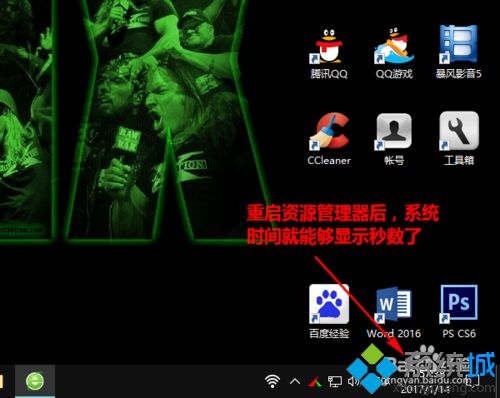
恢复方法:
如果想还原之前的系统时间样式,只需要将注册表中新建的 ShowSecondsInSystemClock 项删除,再重启资源管理器即可。
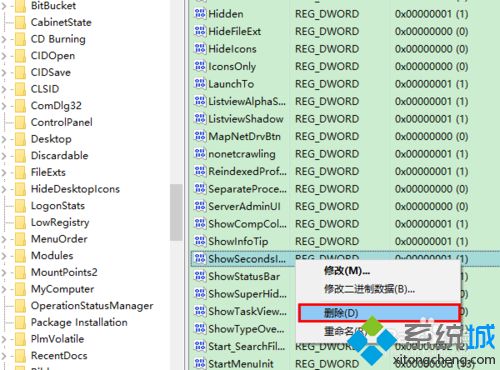
参考上述教程设置之后,成功让win10系统任务栏时间显示秒钟,这里是以Windows 10系统为例,对于其它Windows系统而言,设置步骤是相似的。
相关文章
热门教程
热门系统下载
热门资讯





























