Windows10系统之家 - 安全纯净无插件系统之家win10专业版下载安装
时间:2020-05-18 16:04:20 来源:Windows10之家 作者:huahua
笔记本如何重装win10系统?一键重装系统是现在最流行的系统安装方法,帮助无数小白朋友成功重装了系统。今天小编将win10笔记本一键重装教程分享出来,有需要的用户可参照使用。
笔记本如何重装win10系统
1、打开笔记本电脑,下载小鱼一键重装系统,下载完成后将其打开,点击我知道了,别忘了退出全部的杀毒软件
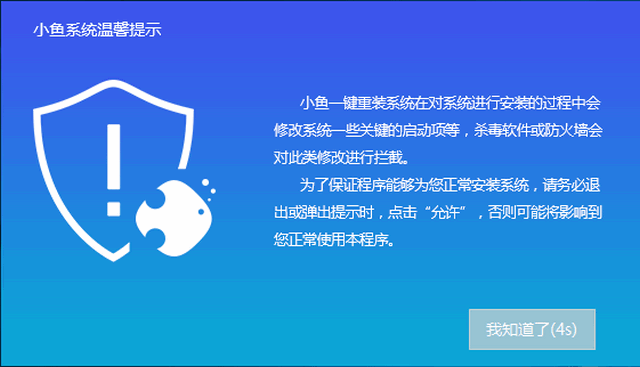
2、界面上方有人工服务,有问题也可以咨询客服。我们直接选择系统重装
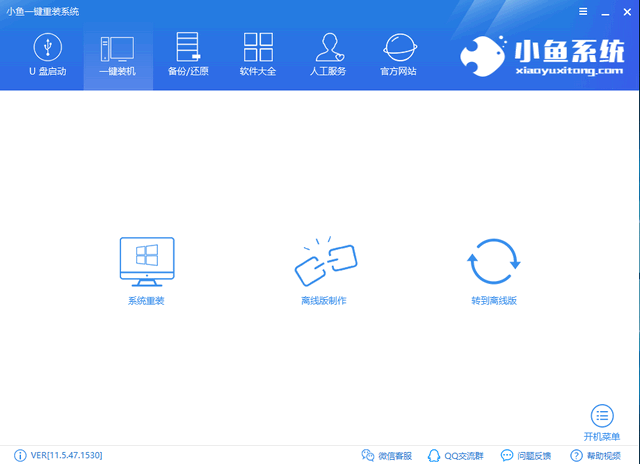
3、小鱼开始进行环境检测
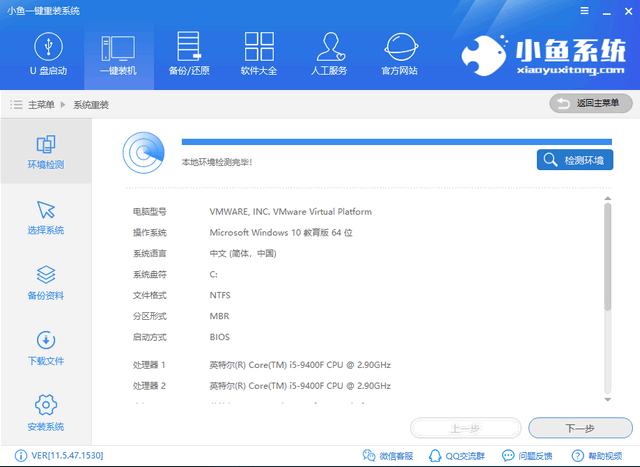
4、然后我们选择需要安装的win10操作系统,点击安装此系统即可
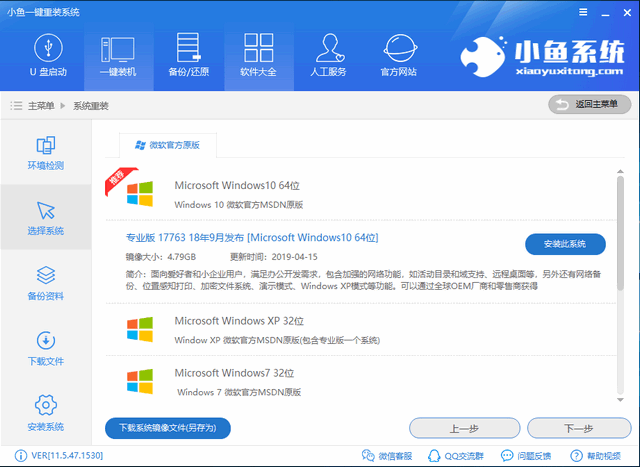
5、备份重要数据,下一步后出现询问窗口,选择安装系统
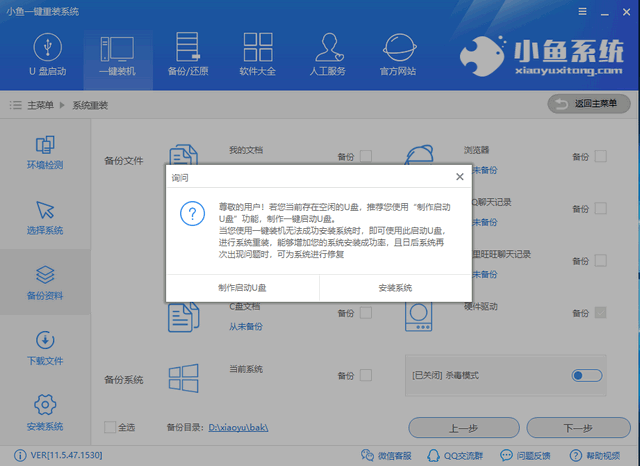
6、等待系统下载完成后,点击立即重启
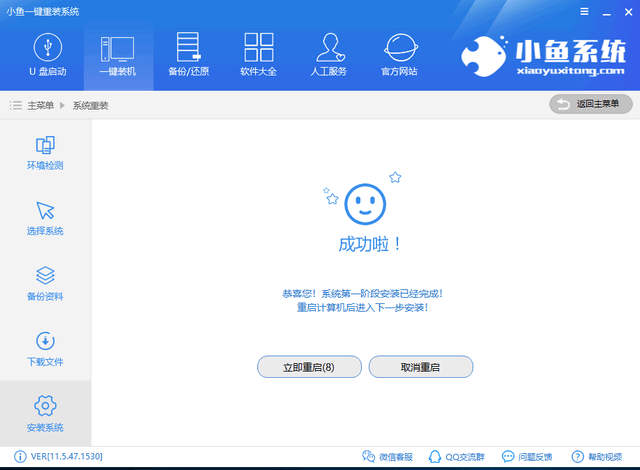
7、重启后进入Windows启动管理器界面,我们选择小鱼一键重装系统PE-Windows原版系统安装模式,回车
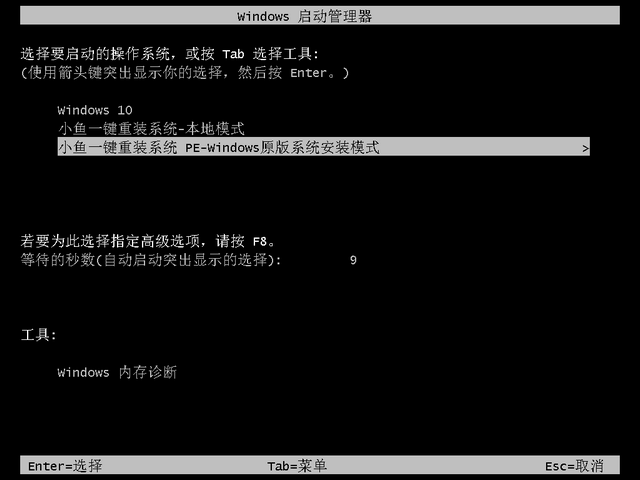
8、进入PE系统后小鱼会自动安装系统
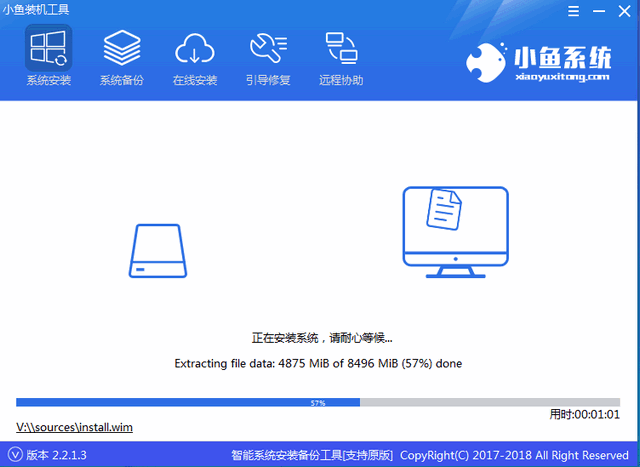
9、安装完成后点击重启即可
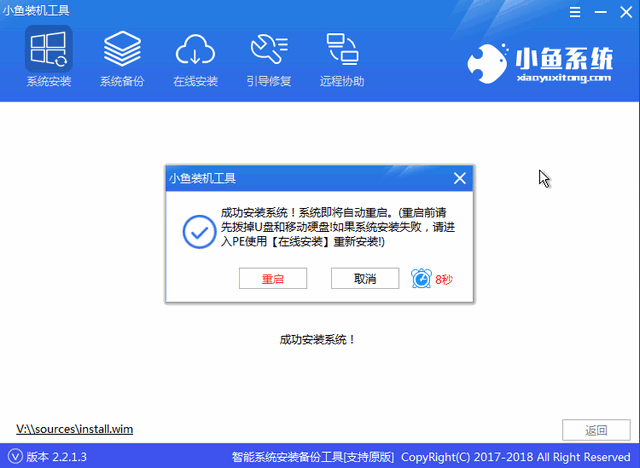
10、win10系统就这么安装成功了
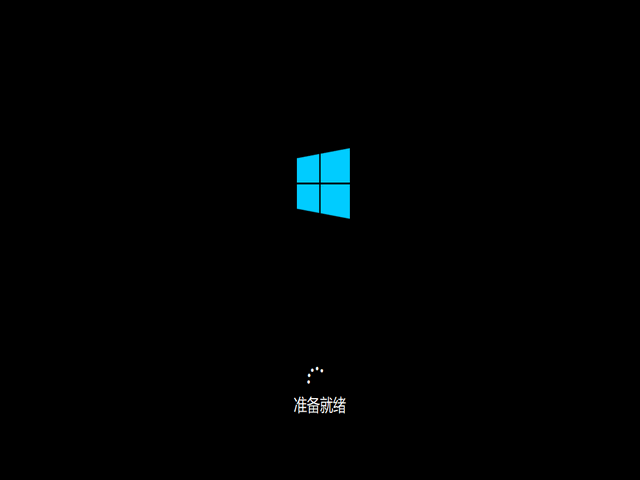
相关文章
热门教程
热门系统下载
热门资讯





























