Windows10系统之家 - 安全纯净无插件系统之家win10专业版下载安装
时间:2020-05-16 16:54:57 来源:Windows10之家 作者:huahua
为了方便用户在电脑出现系统严重故障时自己恢复,为联想笔记本配备了联想一键恢复出厂设置功能,那么win10如何一键恢复呢?就此问题,小编整理了win10一键恢复出厂设置教程,具体见下面介绍。
win10如何一键恢复:
第一步、在恢复之前,一定要备份你的重要资料,恢复过程会删除你C盘硬盘资料。
第二步:启动联想一键恢复APP,注意:为避免电量过低导致失败,请连接充电器。(后面系统也会有提示)
1)在关机状态下,用细针形状物体,单击Novo按键,

2、笔记本开机后会出现Novo button Menu,选择System Recovery继续,如图:

2)如果是在开机状态,通过开始菜单中的联想一键恢复进入,初次打开会提示默认路径,然后进入主界面,操作如图:
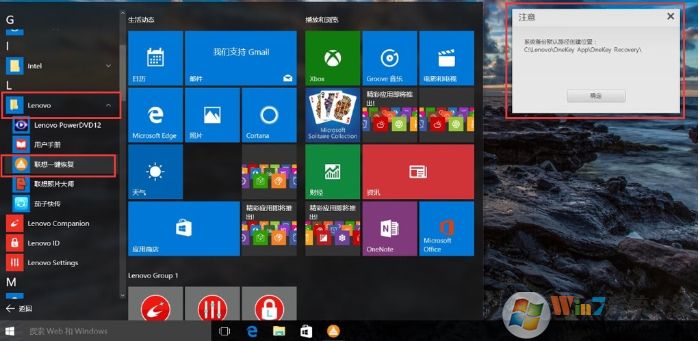
3、此时会出现联想一键恢复,我们选择系统恢复。
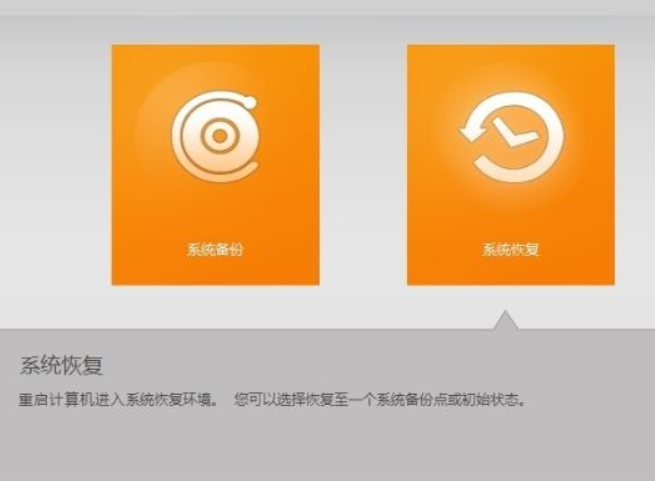
4、点击“系统备份”会提示重启PC,操作依次如图:
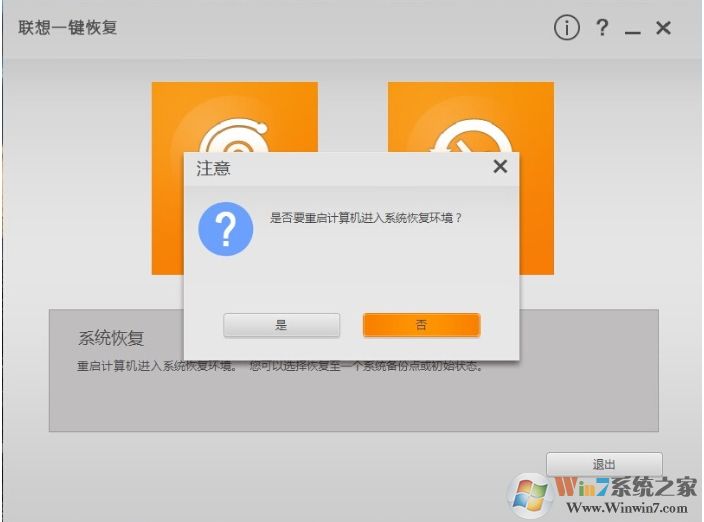
第三步:进入到恢复界面开始恢复
1、以上两个操作最终会运行到同一个界面,点击下一步,如图:
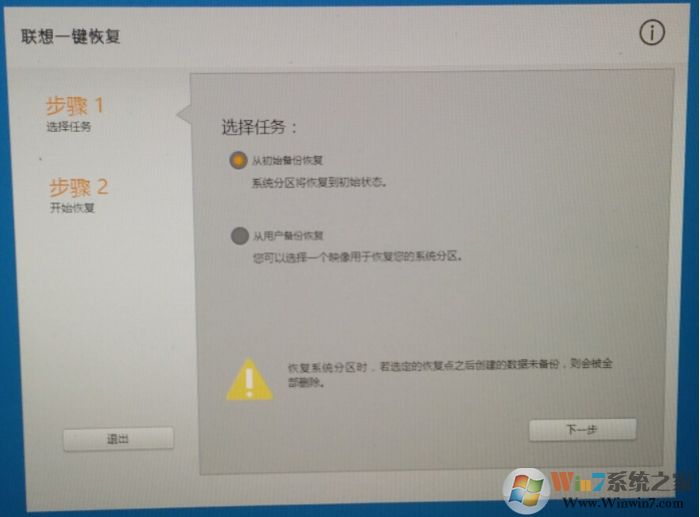
2、开始恢复系统,APP会提示确认清楚所有数据,如图:
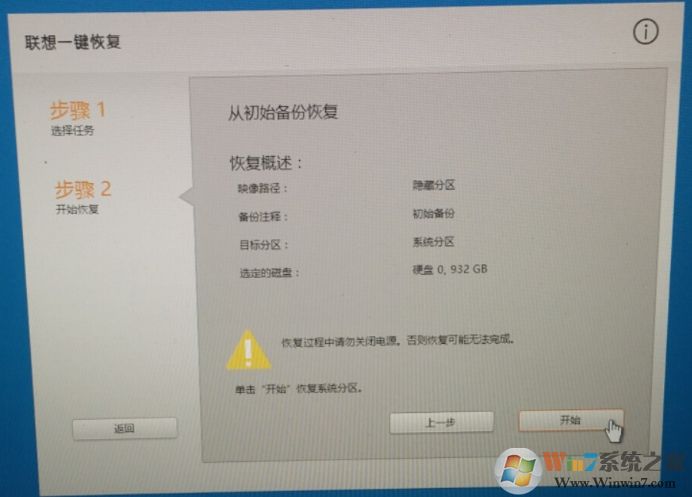
3、再次确定!注:系统分区也是会恢复的~你要是D盘啥的还有东西的,都要记得备份到其它设备上。
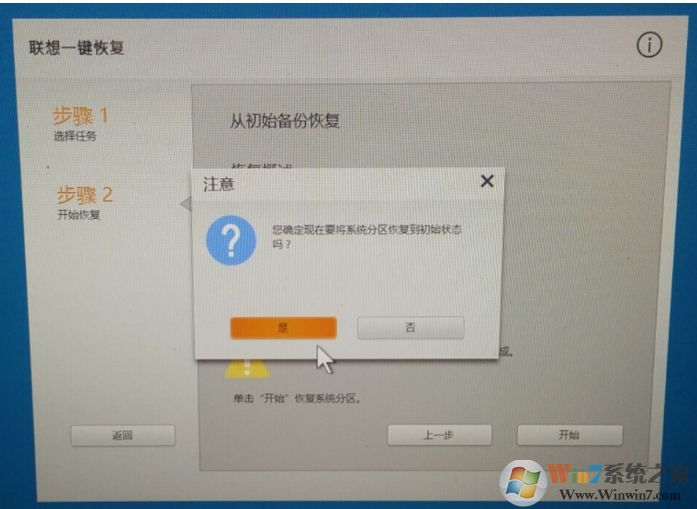
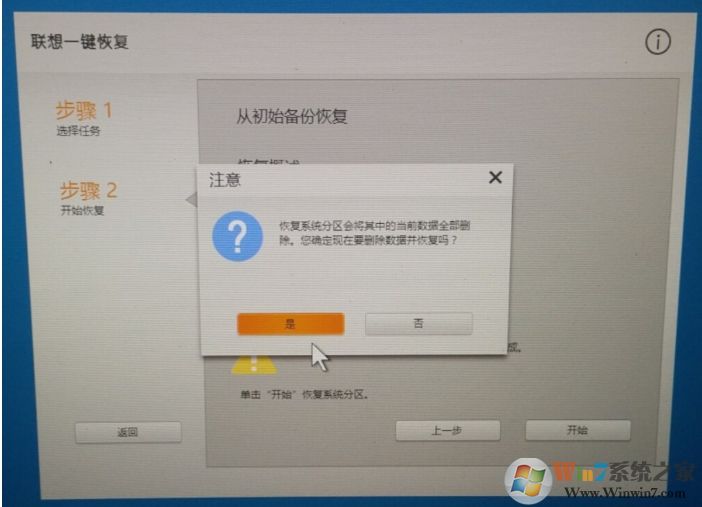
第五步:系统开始恢复进度,需要约20分钟
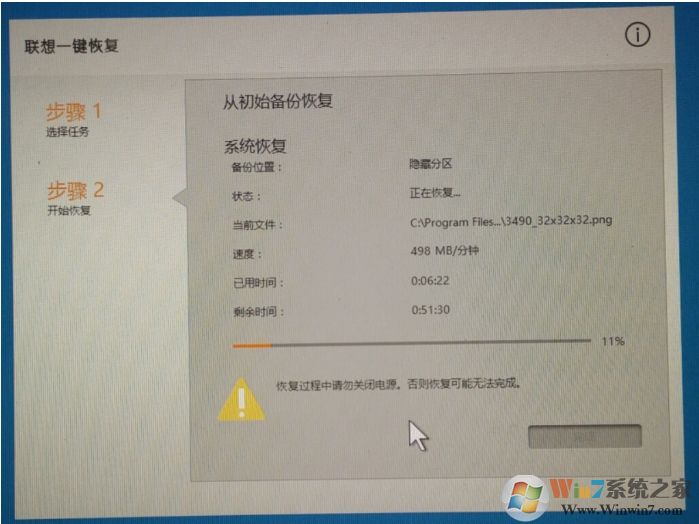
第六步,恢复进度结束后,提示关机或重启系统。
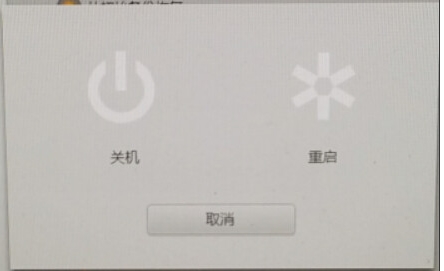
到此:我们就完成了联想笔记本系统一键恢复出厂设置的过程,使用联想笔记本的用户一定要收藏哦。
相关文章
热门教程
热门系统下载
热门资讯





























