Windows10系统之家 - 安全纯净无插件系统之家win10专业版下载安装
时间:2020-05-15 16:32:30 来源:Windows10之家 作者:huahua
笔记本是一种便于携带的电脑类型,使用电脑过程中,难免有时会遇到这样那样的问题,没有办法的时候我们就会选择重装系统。那么笔记本怎么重装win10呢?今天小编就给大家分享笔记本电脑一键重装win10教程。
笔记本怎么重装win10
1、打开笔记本电脑,下载小鱼一键重装系统。下载完成后将其打开,退出全部的杀毒软件
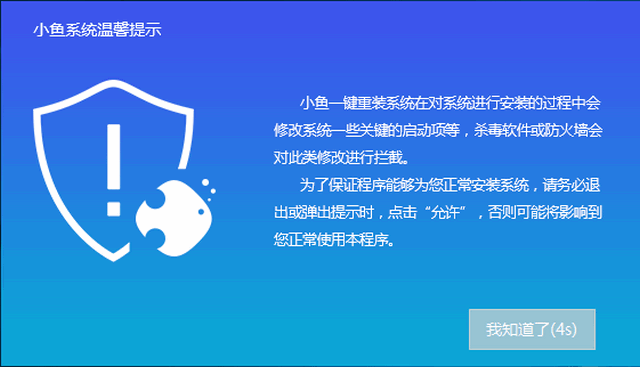
2、进入小鱼一键重装系统的主界面,我们看到有很多功能,也有人工服务,有问题也可以直接咨询。我们选择一键装机下方的系统重装
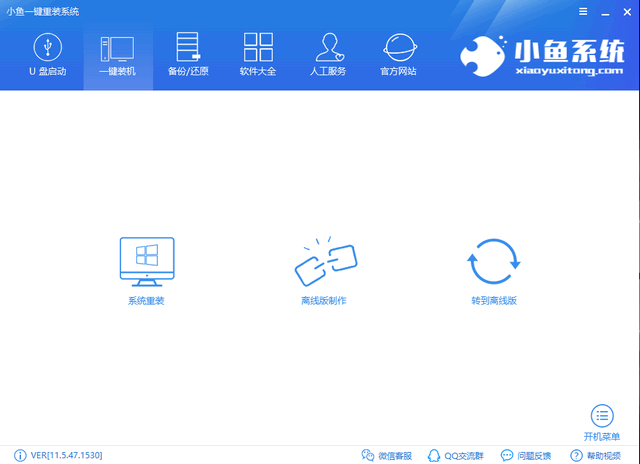
3、小鱼开始进行环境检测,这个界面我们可以看到电脑的一些信息,点击
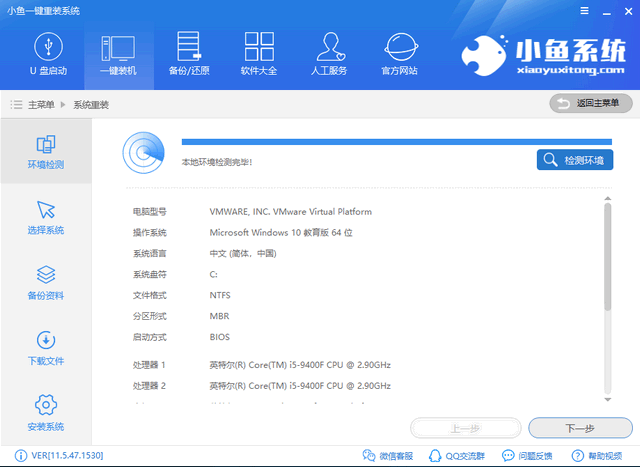
4、然后我们选择需要安装的win10操作系统,点击安装此系统即可
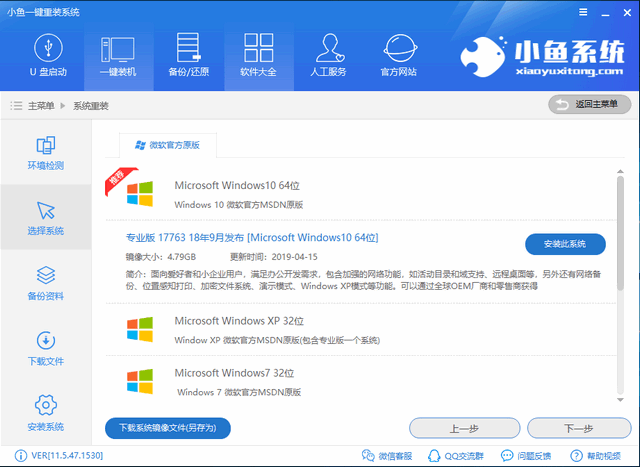
5、备份重要数据,下一步后出现询问窗口,选择安装系统
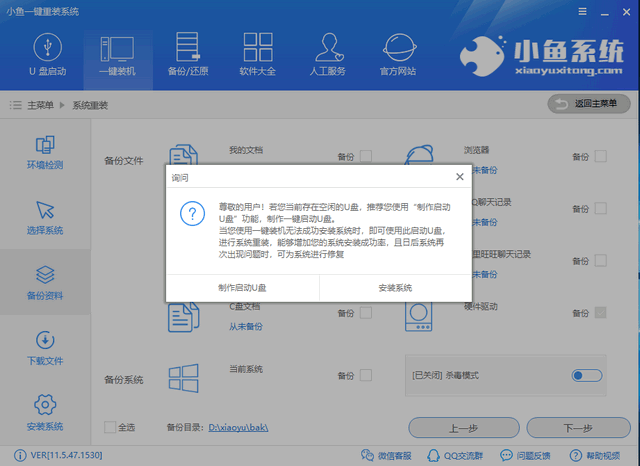
6、等待系统下载完成后,点击立即重启
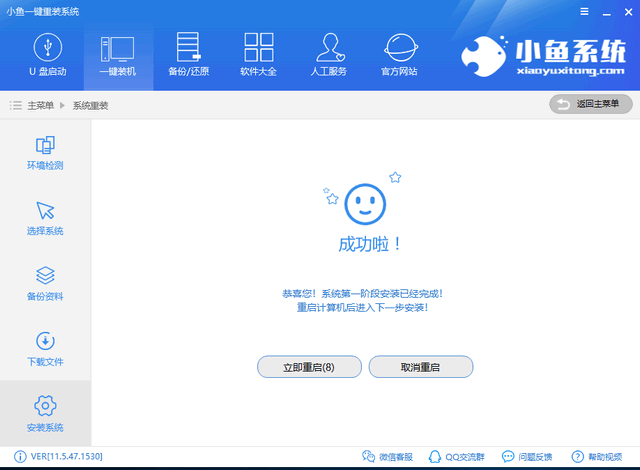
7、重启后进入Windows启动管理器界面,我们选择小鱼一键重装系统PE-Windows原版系统安装模式,回车
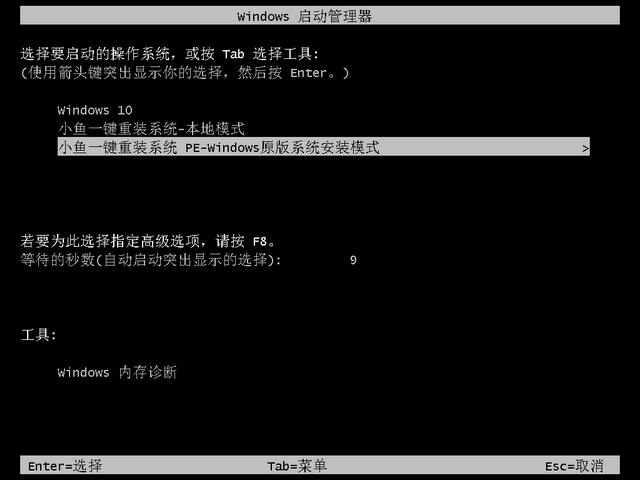
8、进入PE系统后小鱼会自动安装系统
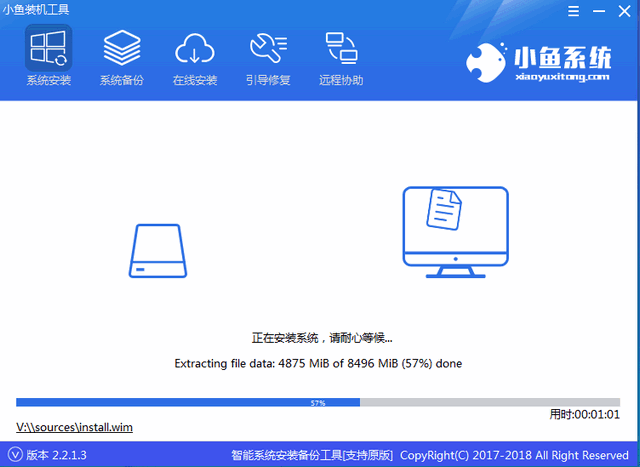
9、安装完成后点击重启即可
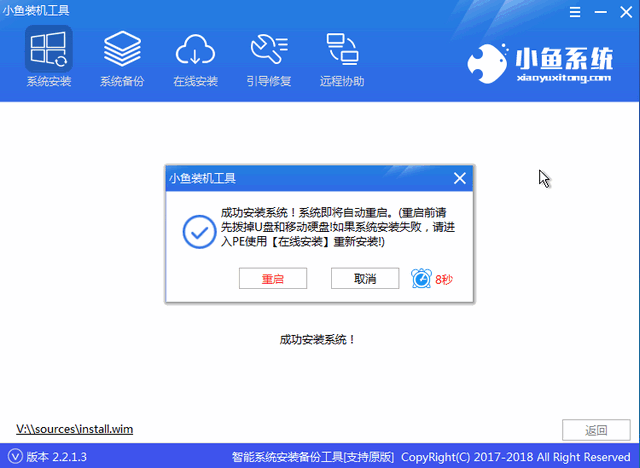
10、win10系统就这么安装成功了
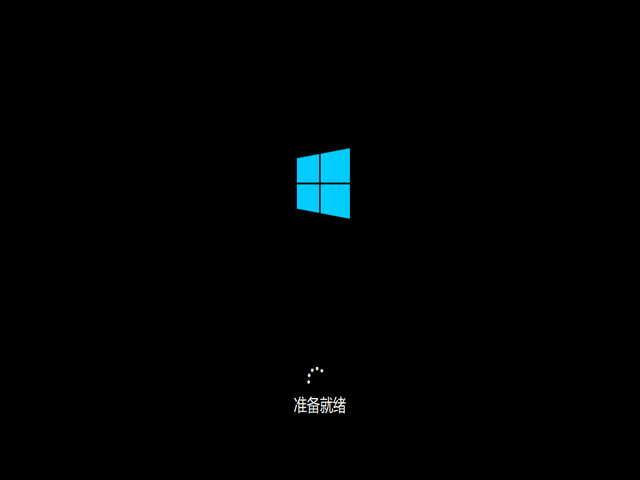
相关文章
热门教程
热门系统下载
热门资讯





























