Windows10系统之家 - 安全纯净无插件系统之家win10专业版下载安装
时间:2020-05-12 17:11:18 来源:Windows10之家 作者:huahua
C盘是系统上最重要的系统分区,c盘分区内的系统文件因为误删或者病毒导致丢失的话就会导致系统出现故障,所以有必要对c盘进行备份,这样当c盘遭遇上述情况时我们就能对c盘进行恢复了。那么c盘数据如何备份?就此问题,下面小编介绍win10备份c盘数据操作教程,一起来看看吧。
c盘数据如何备份
1、打开控制面板,点击“系统和安全”下的“备份和还原”。
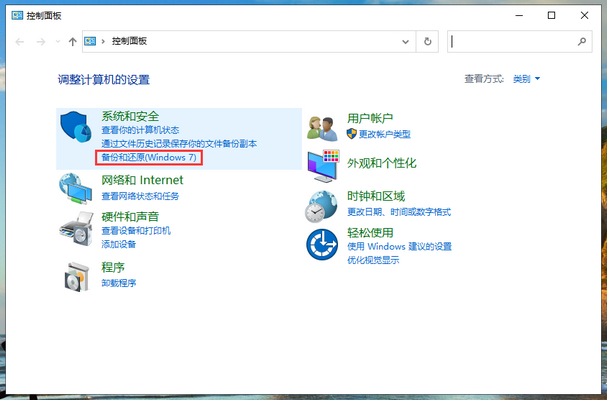
2、接着点击“设置备份”。
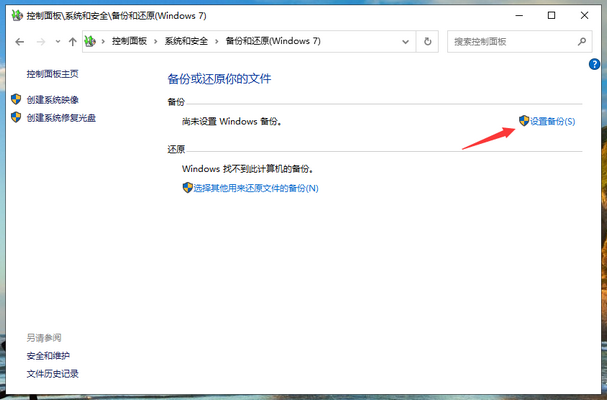
3、开始设置备份,选择c盘备份要保存的位置,然后点击下一步。建议将c盘备份保存在另一块硬盘上,如果是备份在同一块硬盘上,磁盘出现故障后一样无法恢复c盘,备份就失去了意义。
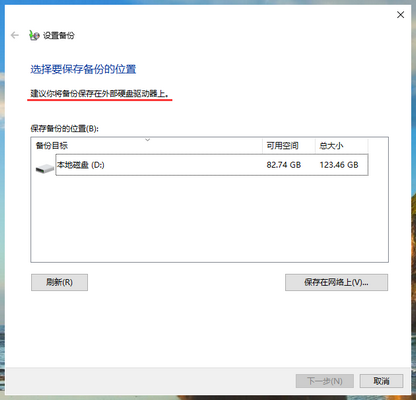
4、勾选“让我选择”,然后点击下一步。
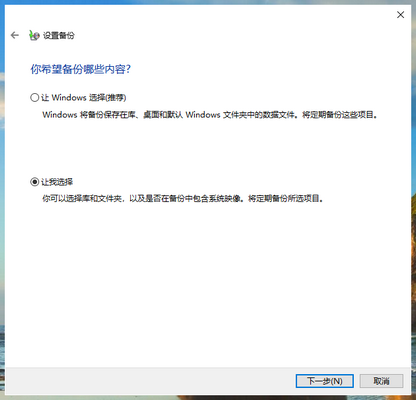
5、将c盘和下面的“包括驱动器EFI系统分区”勾选上,点击下一步。
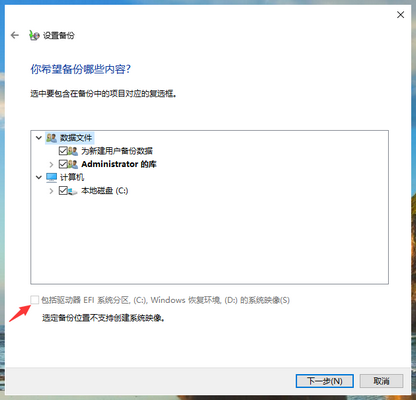
6、点击“保存设置并运行备份”,系统就会开始对c盘进行备份了。我们还可以点击该页面的“更改计划”,取消或者更改系统自动备份的时间。
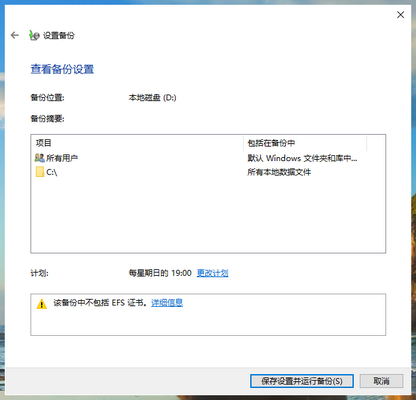
以上就是win10系统备份c盘的其中一个方法,希望能为有需要的朋友提供到帮助。
相关文章
热门教程
热门系统下载
热门资讯





























