Windows10系统之家 - 安全纯净无插件系统之家win10专业版下载安装
时间:2020-05-12 17:12:22 来源:Windows10之家 作者:huahua
软件盘又被称为虚拟键盘,它可以显示在屏幕上,用鼠标点击即可实现输入功能,当电脑键盘出现故障的时候,就可以考虑先把软键盘调出来顶替。那么win10怎么打开软键盘呢?不知道的话也没关系哦,接下来小编介绍win10软键盘打开教程。
win10怎么打开软键盘:
1,按“win+i”组合键,打开Windows设置点击“轻松使用”选项下一步。
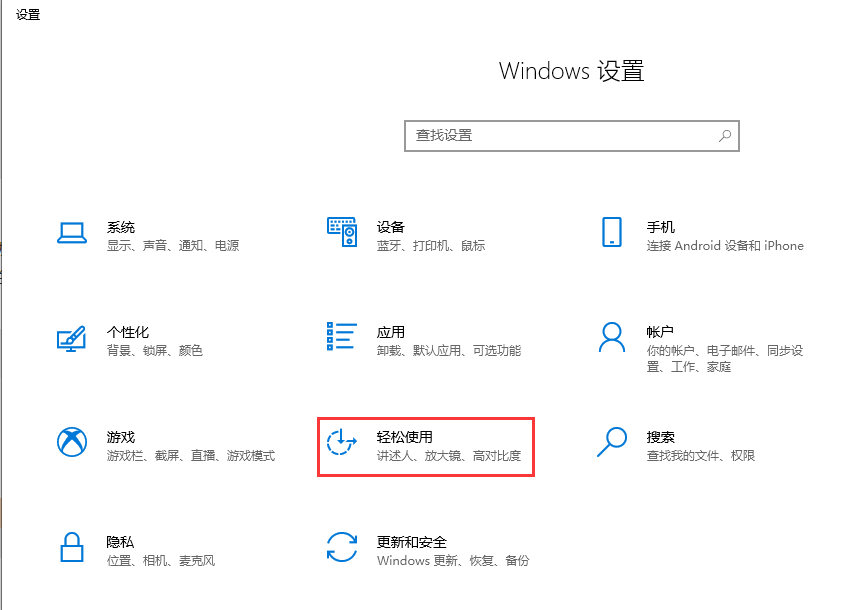
2,将窗口切换到“键盘”,开启“使用屏幕键盘”win10软键盘会自动跳出来。
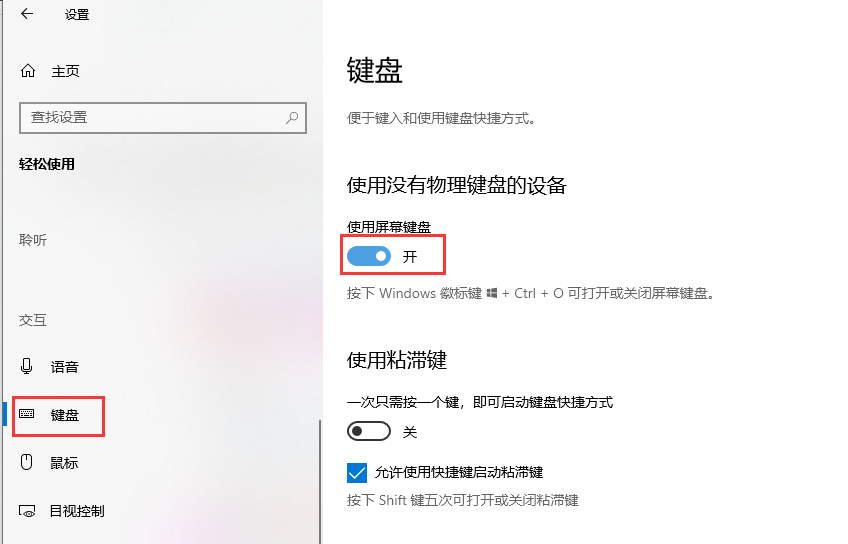
方法二
1,右键点击任务栏空白处,点击“显示触摸键盘按钮”。
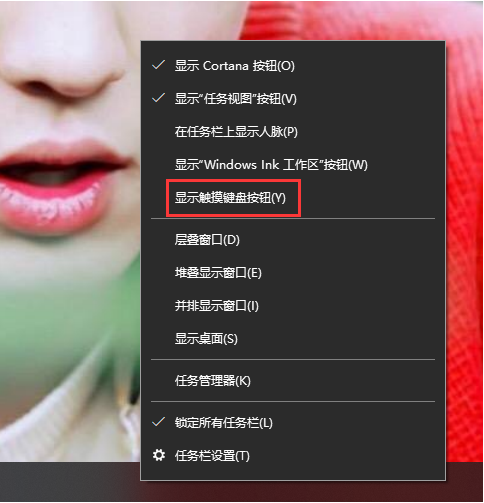
2,然后在桌面右下角可以看到有一个键盘标志,点击一下就可以打开win10软键盘。
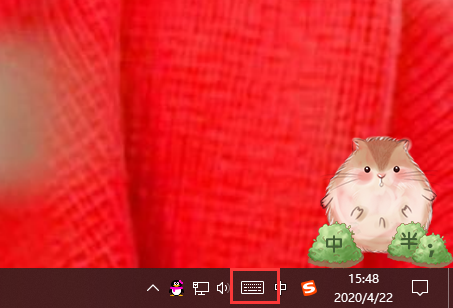
方法三
按下“win+r”组合键打开运行,输入命令“osk”按下回车键即可打开win10软键盘。
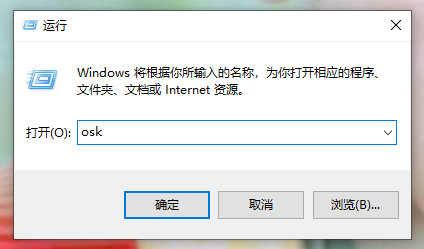
关于win10软键盘怎么打开的问题讲解到此就结束了,希望能够帮助到你。
热门教程
热门系统下载
热门资讯





























