Windows10系统之家 - 安全纯净无插件系统之家win10专业版下载安装
时间:2020-05-09 17:45:03 来源:Windows10之家 作者:huahua
最近有小伙伴反应自己的win10系统崩溃了,无法开机进入安全模式系统里面修复,此时需要重装来解决,那么如何用光盘重装win10呢?其实我们可从新下载一个系统,使用光盘进行安装,今天小编带来了win10系统光盘重装教程,具体一起来看看吧。
![]()
如何用光盘重装win10系统
1、放入win10光盘,重启电脑按F12、F11、Esc等快捷键,选择DVD选项,回车
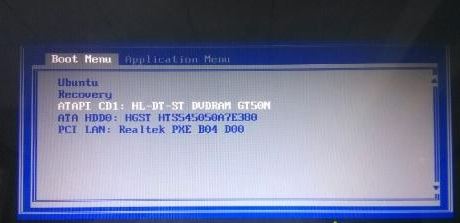
2、出现这界面,按任意键从CD或DVD启动;
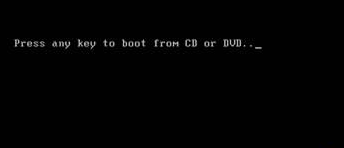
3、从光盘启动进入win10安装界面,选择语言、输入法,确定

4、在这个界面,直接点击“现在安装”

5、提示输入产品密钥,选择跳过,安装之后再用工具激活;
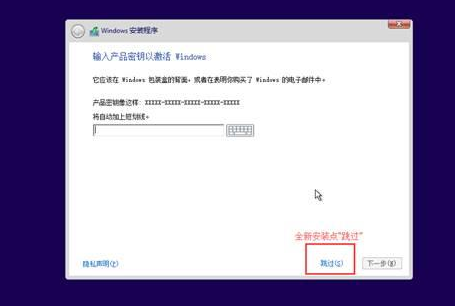
6、选择安装系统的版本,根据个人所需进行选择
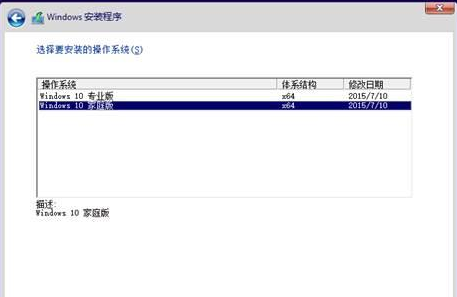
7、选择升级或自定义,全新安装的用户选择“自定义”
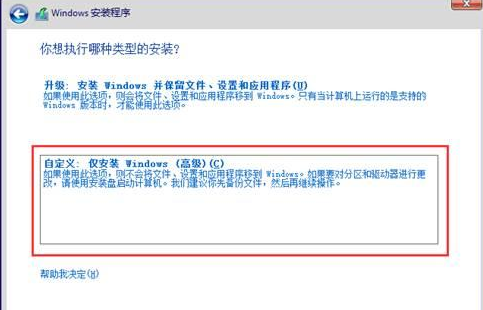
8、选择分区1的系统分区,点击“格式化”,再点击下一步
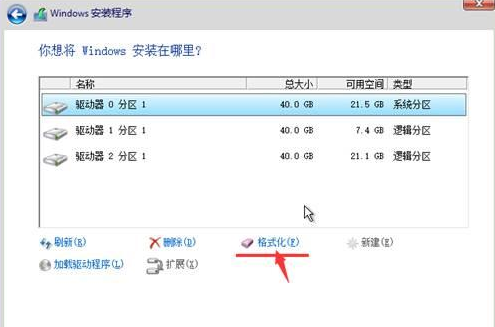
9、进入下面的界面,开始安装win10系统;
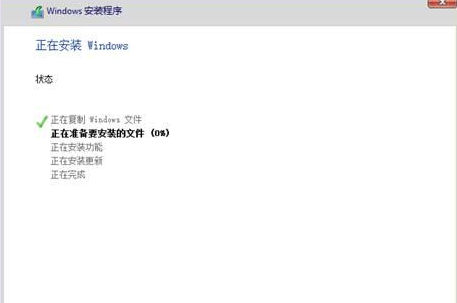
10、安装需重启多次,最后一次重启,安装完成,进行系统的配置,最后进入桌面

热门教程
热门系统下载
热门资讯





























