Windows10系统之家 - 安全纯净无插件系统之家win10专业版下载安装
时间:2020-05-09 17:48:40 来源:Windows10之家 作者:huahua
win10邮箱是win10系统自带的邮箱,作用很大有着很多的商务用途,但有用户在使用的时候都出现过添加账户却没反应的问题,win10邮件添加账户没反应怎么办呢?为此问题困扰的用户,可参照以下win10邮件添加账户没反应的解决教程进行解决。
win10邮件添加账户没反应怎么办
方法一、系统设置
1、按下“Win+I”进入“Windows设置”选择“账户”
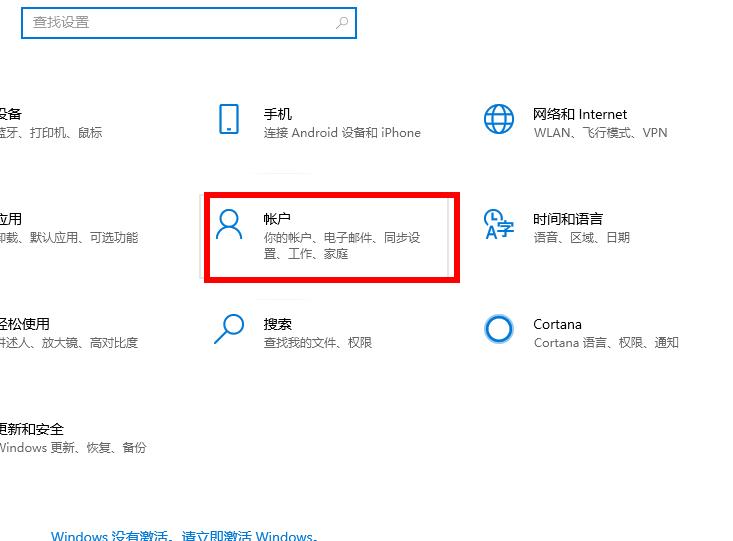
2、选择“家庭和其他用户”
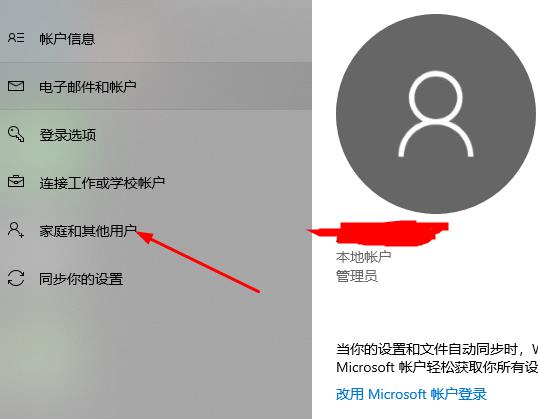
3、点击“添加其他人到这台电脑”即可
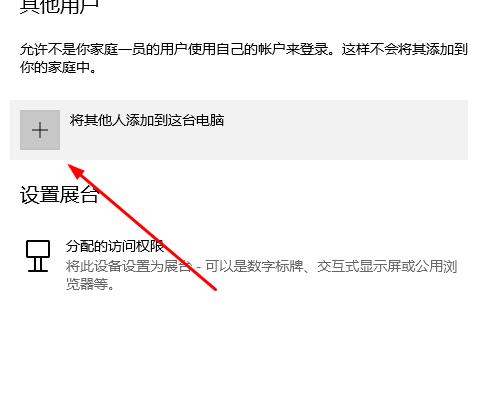
方法二、通过运行netplwiz,修复程序无法将用户添加到Win10
1、按下“Win+R”输入 netplwiz 点击“确定”
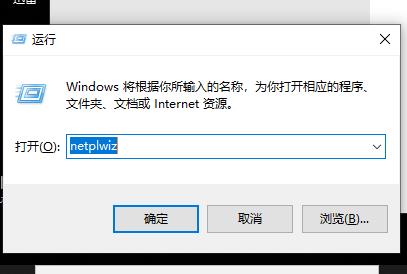
2、点击“添加”
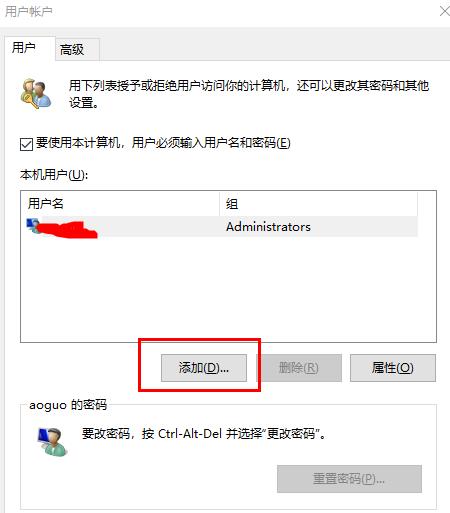
3、然后输入要为其添加帐户的人员的Microsoft帐户电子邮件地址。(此选项将创建一个Microsoft帐户,而不是本地帐户。如果您确定,请按照说明操作)。
4、如果您选择创建新的本地帐户,请选择不使用Microsoft帐户 (不推荐)链接登录。
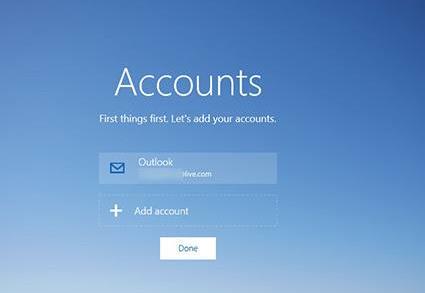
5、现在选择本地帐户。如果您决定创建Microsoft帐户,请选择Microsoft帐户。
6、现在输入用户名,用户密码,重新输入密码,密码提示,然后点击下一步。按照屏幕上的说明操作,并成功创建帐户。
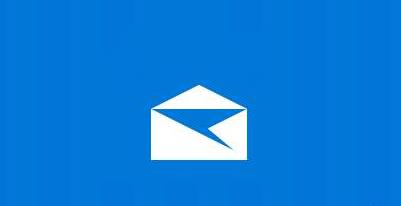
方法三、隐藏有问题的服务
1、按下“Win+R”输入 msconfig 点击“确定”
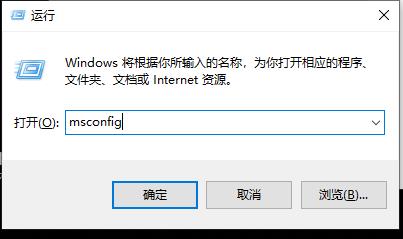
2、在新窗口上点击“服务”
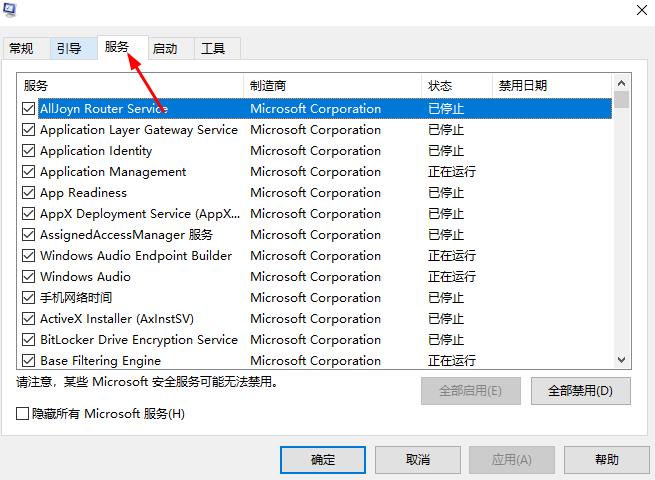
3、标记隐藏所有 Microsoft 服务选项框
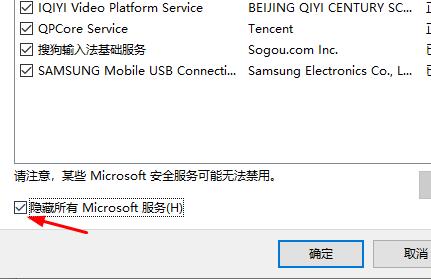
4、取消选中所有的服务并关闭系统配置即可
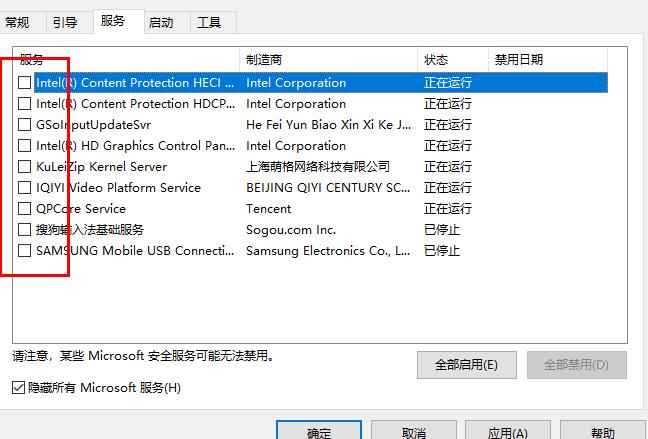
相关文章
热门教程
热门系统下载
热门资讯





























