Windows10系统之家 - 安全纯净无插件系统之家win10专业版下载安装
时间:2020-05-04 18:13:43 来源:Windows10之家 作者:huahua
准备给自己的电脑安装操作系统的时候,对于现在市面上的诸多操作系统版本,许多小伙伴不知道win10怎么安装。其实我们可下载使用辅助工具进行安装,具体win10纯净版ghost系统安装教程见下面介绍。
win10怎么安装
一、升级win10系统准备工具:
1、8G空U盘一个
2、小白U盘启动盘制作工具
3、准备win10系统纯净版
二、升级win10系统详细步骤:
1、 插入U盘打开运行U盘启动盘制作工具,切换到“U盘启动-ISO模式”
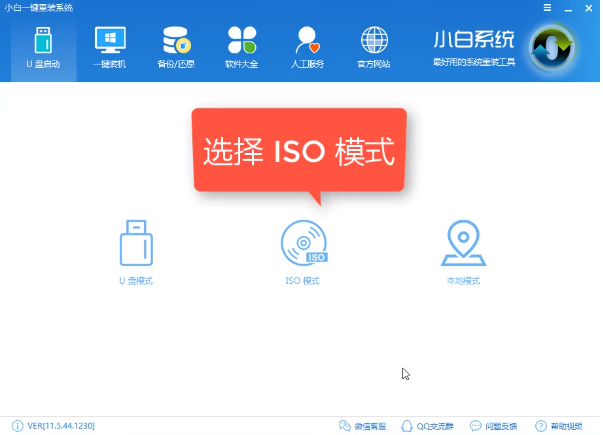
2、 首先生成点击“生成ISO镜像文件”,“选择高级版PE”,生成完成后点击制作ISO启动盘,
硬盘驱动器选择你的U盘之后点击写入,等待写入完成后启动盘就制作好了。
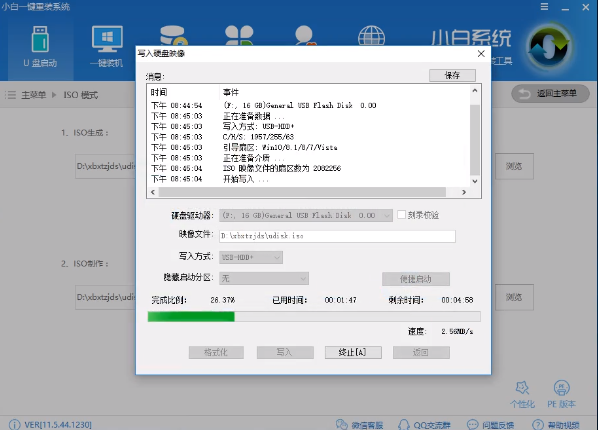
3、 制作完成后将下载好的win10系统镜像文件复制到U盘里面。
4、重启电脑开机出现logo界面时按一键U盘启动快捷键,
用方向键“↑↓”选择带usb字样或U盘品牌的选项设置电脑为U盘启动,回车。
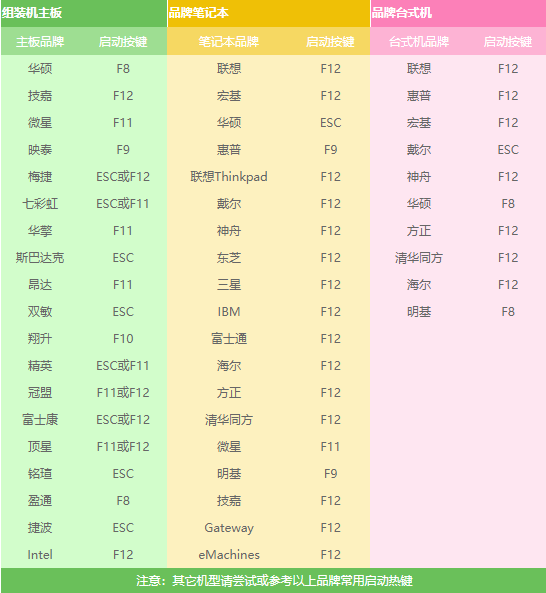
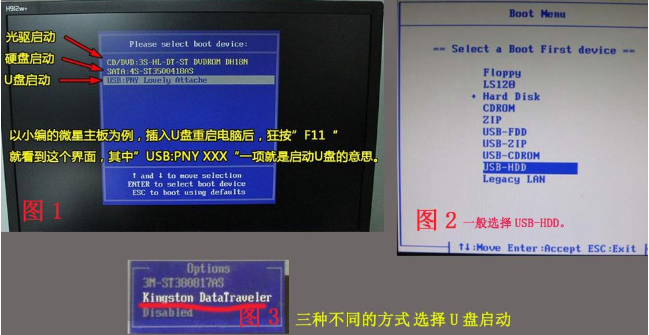
5、 进入到PE选择界面后,选择“02 WindowsPE/RamOS(新机型)”回车。
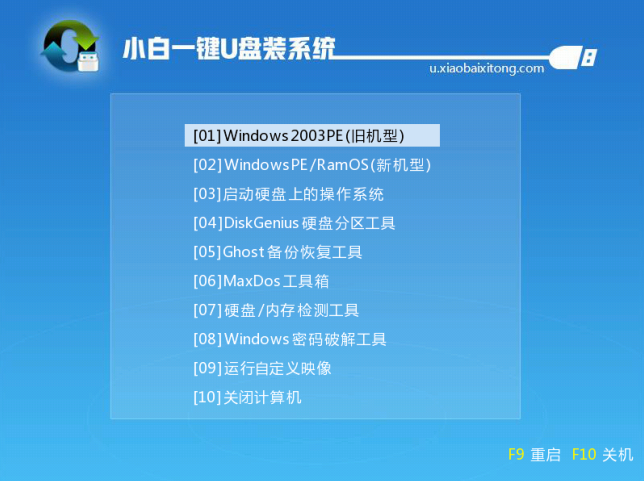
6、 进入PE装机工具,选择win10系统镜像,左下角选择“目标分区”,一般默认就好。之后点击“安装系统”。
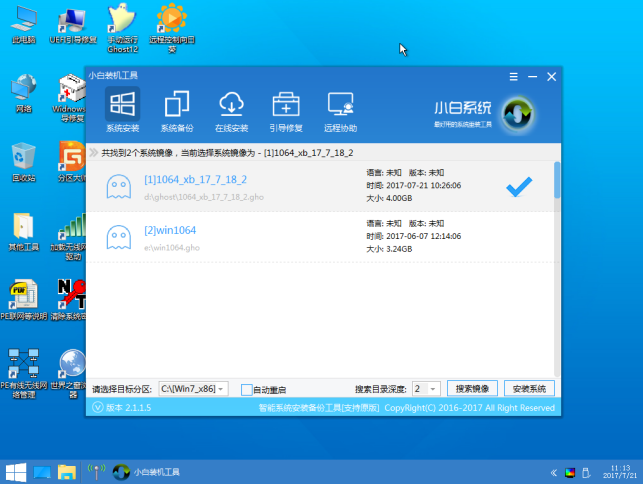
7、开始安装win10系统,耐心等待5分钟
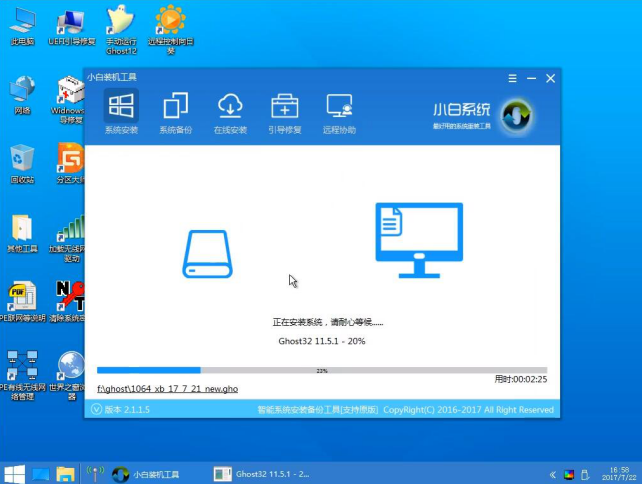
8、安装win10专业版系统完成后重启电脑进行最后的安装
9、需要什么就赶紧动手设置一下吧
相关文章
热门教程
热门系统下载
热门资讯





























