Windows10系统之家 - 安全纯净无插件系统之家win10专业版下载安装
时间:2020-05-03 20:06:49 来源:Windows10之家 作者:huahua
使用电脑过程中,有时用户会遇到系统崩溃的问题,最好的解决办法就是重装系统了。那么当我们的电脑系统崩溃后,最好的解决办法就是重装系统了。那么如何重装系统win10呢?就此问题,小编整理了win10重装系统教程。
如何重装系统win10:
1.制作系统之家u盘启动盘,网友们可以点击下载系统之家u盘制作工具
2.下载ghost版win10系统镜像并存入系统之家u盘启动盘
3.硬盘模式更改为ahci模式

第一步
将准备好的系统之家u盘启动盘插在电脑usb接口上,然后重启电脑,在出现开机画面时通过u盘启动快捷键进入到系统之家U盘主菜单界面,选择【01】运行系统之家win8PE x64正式版(支持UEFI等主板)选项:
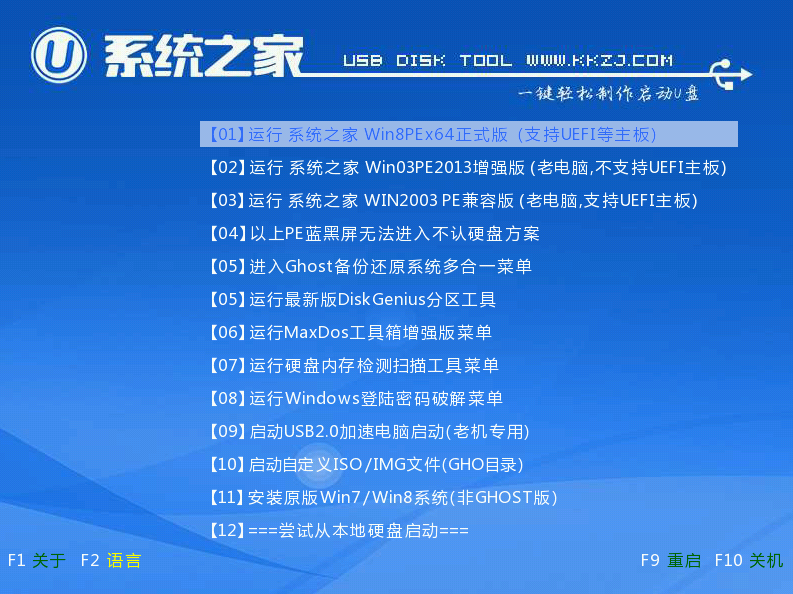
第二步:
进入pe系统系统之家备份还原工具会自动开启并识别u盘中所准备的win10系统镜像(这里我用的是win7做演示),可参照下图的方式选择磁盘安装分区,接着点击“确定”即可:
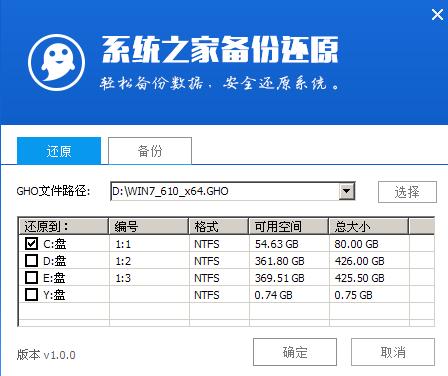
第三步:
此时弹出的确认提示窗口中点击“确定”开始执行操作:
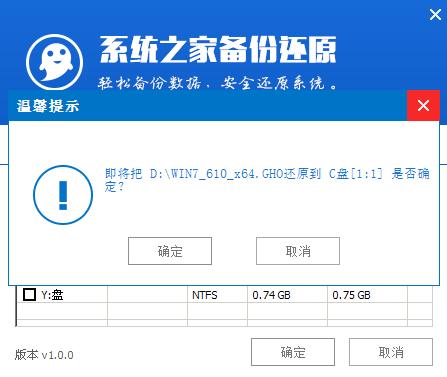
第四步:
此过程大约需要3-5分钟的时间,静待过程结束后自动重启电脑即可:
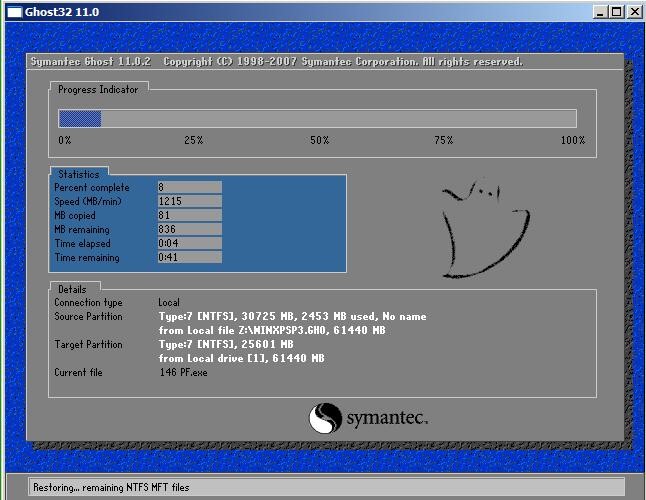
第五步:
重启过程之后将会继续执行安装win10系统的剩余过程,直到安装结束后可以进入到win10系统桌面:
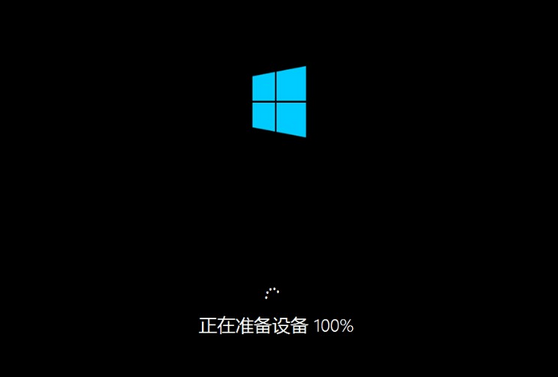
呢?今天小编就教大家重装系统方法,让网友们都能学会重装系统,做一位系统大神,以后就不怕电脑系统崩溃了。
安装前准备:
1.制作系统之家u盘启动盘,网友们可以点击下载系统之家u盘制作工具
2.下载ghost版win10系统镜像并存入系统之家u盘启动盘
3.硬盘模式更改为ahci模式

第一步
将准备好的系统之家u盘启动盘插在电脑usb接口上,然后重启电脑,在出现开机画面时通过u盘启动快捷键进入到系统之家U盘主菜单界面,选择【01】运行系统之家win8PE x64正式版(支持UEFI等主板)选项:
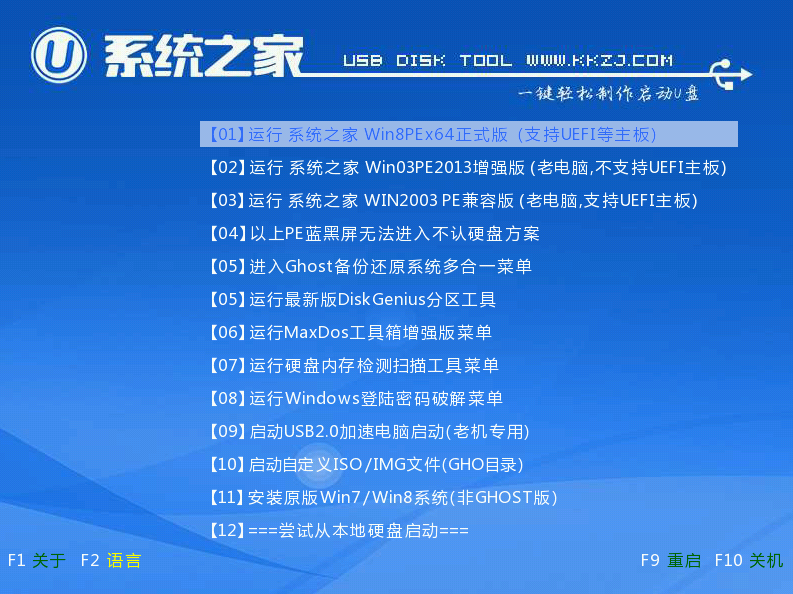
第二步:
进入pe系统系统之家备份还原工具会自动开启并识别u盘中所准备的win10系统镜像(这里我用的是win7做演示),可参照下图的方式选择磁盘安装分区,接着点击“确定”即可:
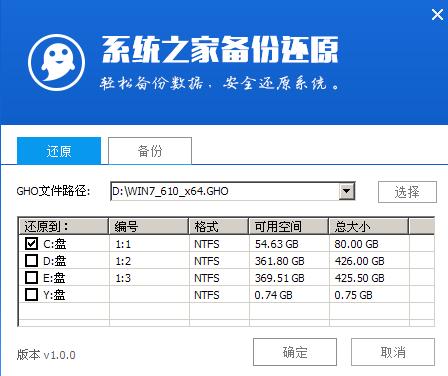
第三步:
此时弹出的确认提示窗口中点击“确定”开始执行操作:
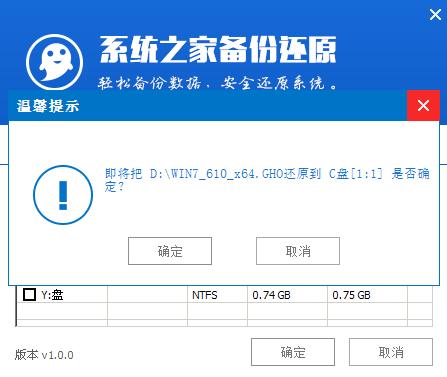
第四步:
此过程大约需要3-5分钟的时间,静待过程结束后自动重启电脑即可:
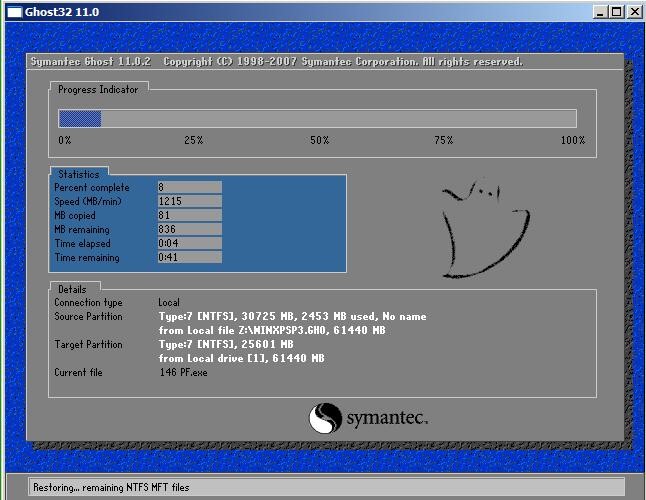
第五步:
重启过程之后将会继续执行安装win10系统的剩余过程,直到安装结束后可以进入到win10系统桌面:
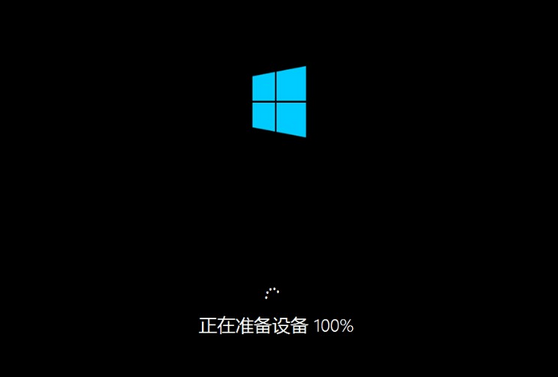
相关文章
热门教程
热门系统下载
热门资讯





























