Windows10系统之家 - 安全纯净无插件系统之家win10专业版下载安装
时间:2020-04-29 20:54:02 来源:Windows10之家 作者:huahua
不兼容软件怎么卸载?使用电脑的时候,在电脑有问题的时候,都会需要进入安全模式进行操作,在安全模式还可卸载不兼容的软件呢,下面就一起来学习win10安全模式下卸载不兼容软件教程吧。
不兼容软件怎么卸载
1、点击“开始”,找到“设置”
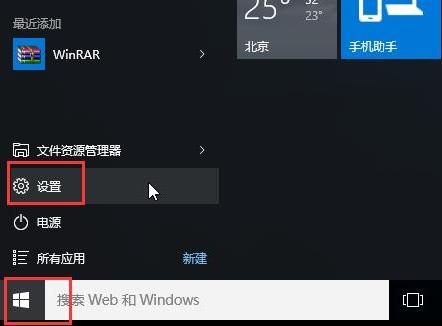
2、点击“更新和安全”
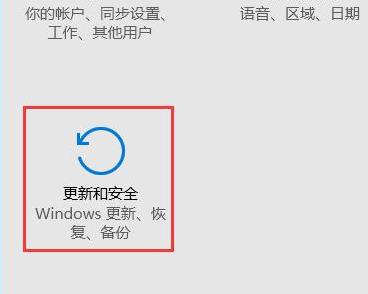
3、点击左侧的“恢复”选择“立即重新启动”
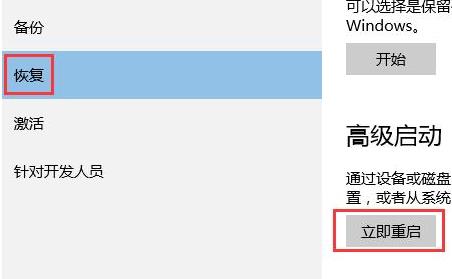
4、进入安全操作后点击“疑难解答”
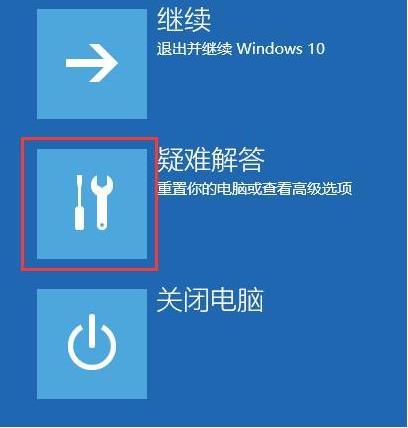
5、选择“高就选项”
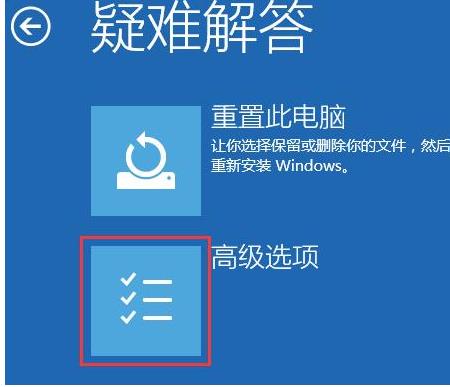
6、点击“启动修复”
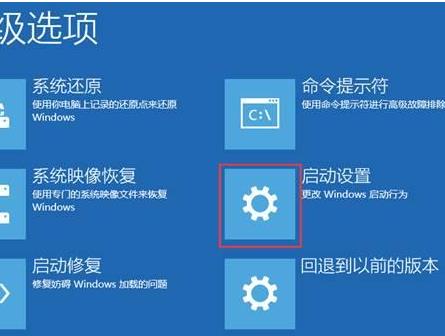
7、点击“重启”按钮
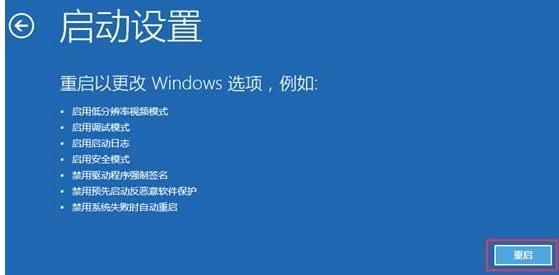
8、选择第四项“启动安全模式”
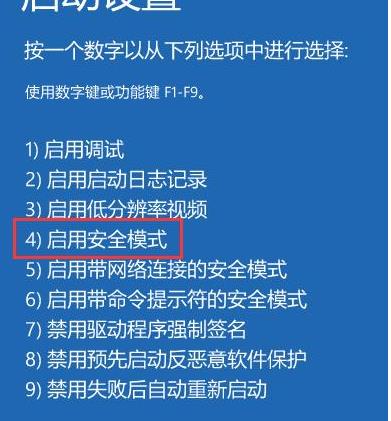
9、进入安全模式后就能卸载软件了
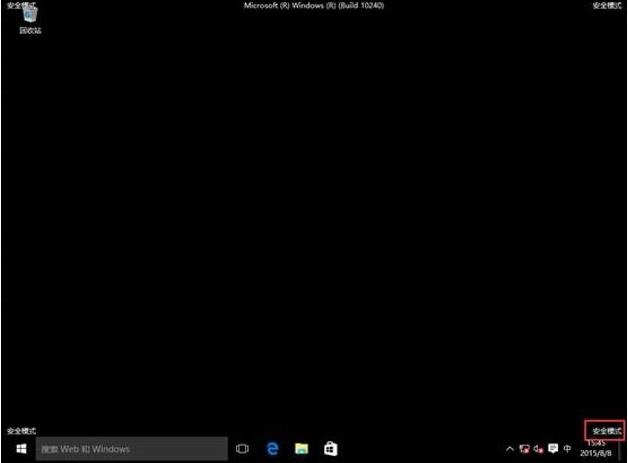
热门教程
热门系统下载
热门资讯





























