Windows10系统之家 - 安全纯净无插件系统之家win10专业版下载安装
时间:2020-04-29 15:13:57 来源:Windows10之家 作者:huahua
win10如何创建局域网?其实win10笔记本如何建立局域网很简单,下面小编就针对win10笔记本如何建立局域网字儿写了一篇图文教程,有需要win10建立局域网的朋友,可参考一下小编的win10建立局域网的方法,希望可以帮到你。
win10如何创建局域网
1、找到桌面左下角windows的图标点击右键

2、在弹出的方框中找到命令提示符,打开
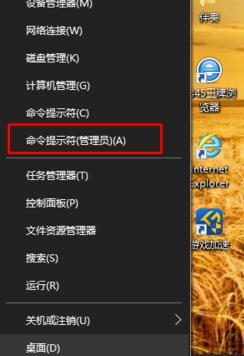
3、弹出如图命令框,在里面直接输入netsh wlan set hostednetwork mode=allow ssid=局域网的名字 key=密码
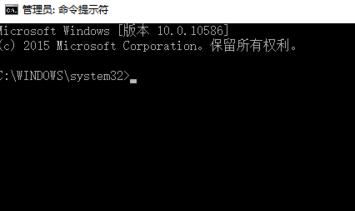
4、到这一步别急着回车,在空格输入netsh wlan start hostednetwork后按回车
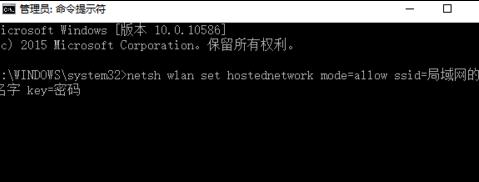
5、当提示出现已启动承载网络,才算完成,否则一定是输入错误,直接复制粘贴最好
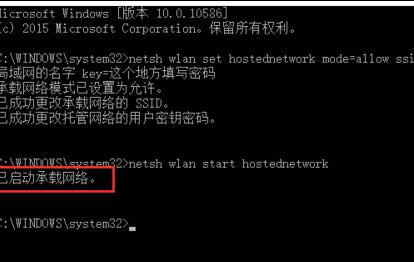
6、打开网络连接,发现已经创建好了局域网,等小伙伴的加入吧
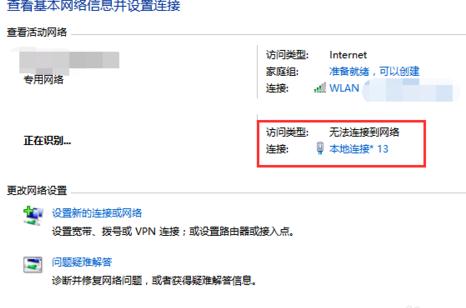
热门教程
热门系统下载
热门资讯





























