Windows10系统之家 - 安全纯净无插件系统之家win10专业版下载安装
时间:2020-04-28 17:04:50 来源:Windows10之家 作者:huahua
win10使用非常流行,很多用户都想尝尝鲜,那么win10原版系统怎么安装?如果你想了解关于正版win10安装的内容,为了更好的帮助到你了解正版win10安装,今天小编将分享win10原版系统安装教程,希望对你有所帮助。
win10原版系统怎么安装
准备工具
正常使用的电脑一台
正版windows10系统镜像
我们首先制作U盘启动盘,点击U盘模式
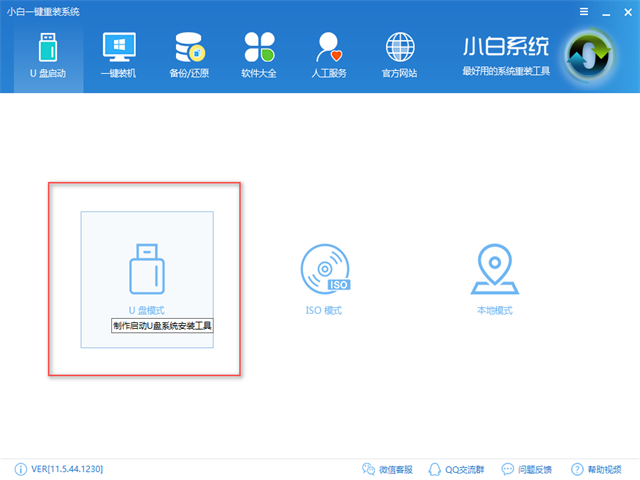
勾选你要制作的U盘
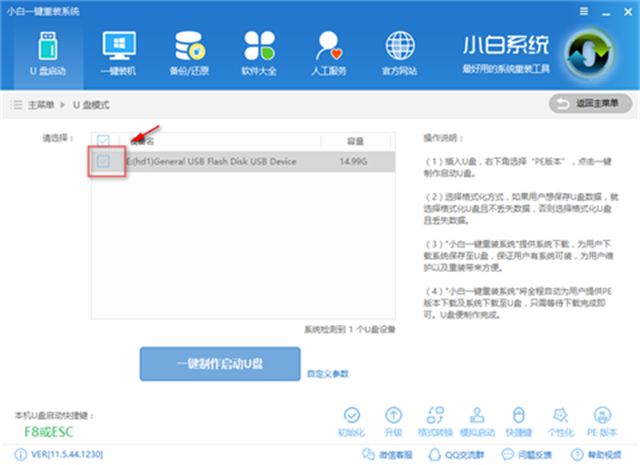
点击一键制作启动U盘,记住左下角的本机bios启动热键,后面是需要用到的
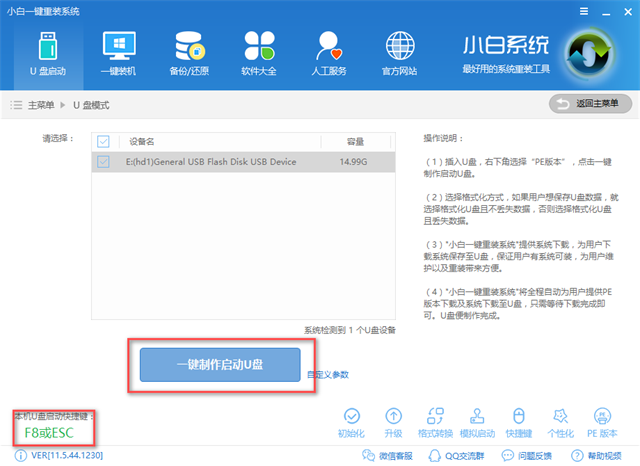
选择BIOS模式即可
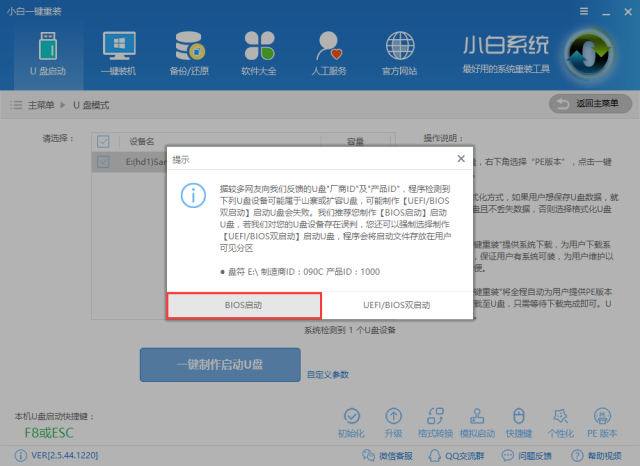
点击制作U盘且不丢失数据,点击确定
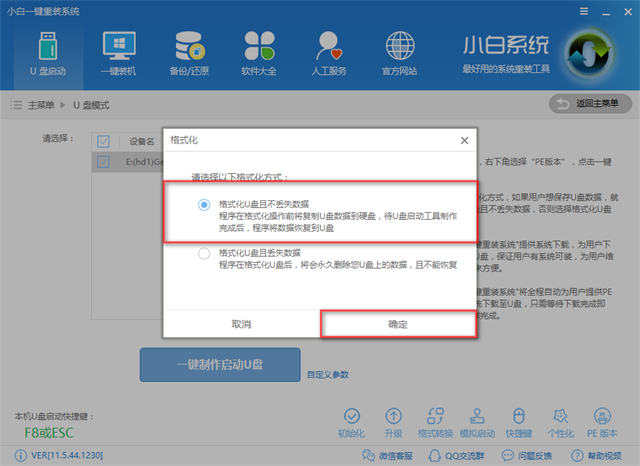
软件会供有已经优化过的系统给你下载并制作U盘,但我们选择用正版的系统,就点击【取消下载且制作U盘】
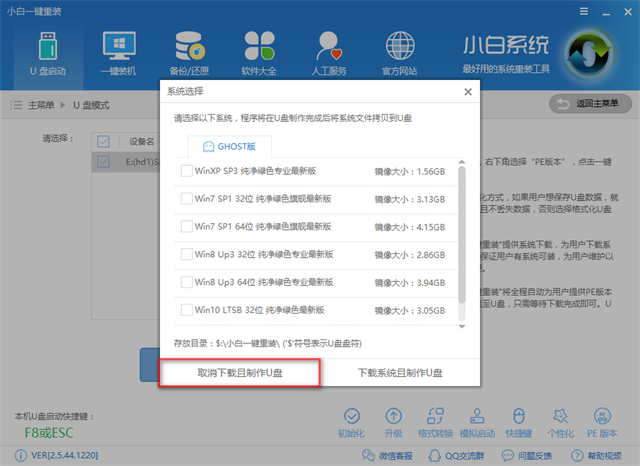
选择PE镜像为高级版,点击一下高级版,再点击确定即可
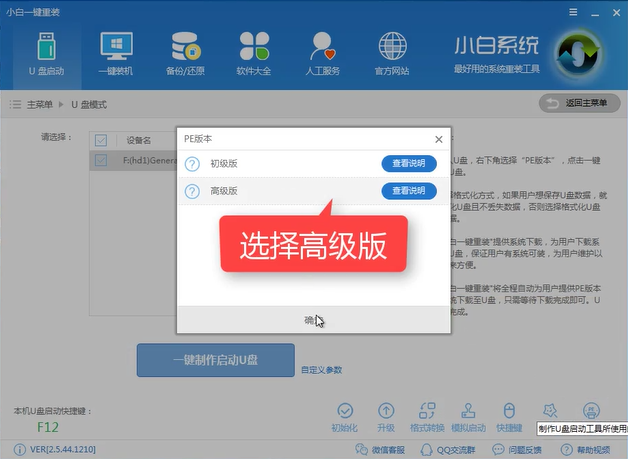
软件正在下载制作中,请耐心等待
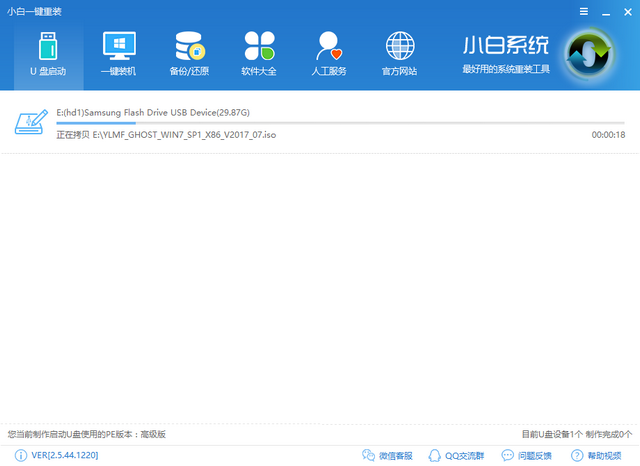
制作完成后会有一个小窗弹出提示完成,点击确定
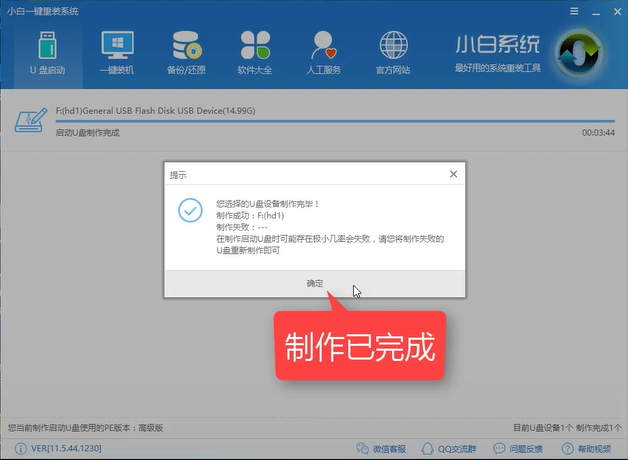
完成后我们仅需要将已经下载好的正版win10系统镜像拷贝到U盘里去,不用特定到哪个文件夹中
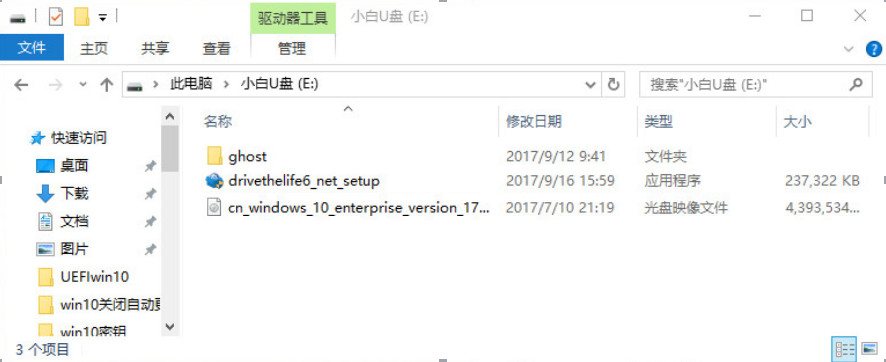
下一步我们重启电脑,看到开机画面这一刻,按下之前看到的快捷启动键
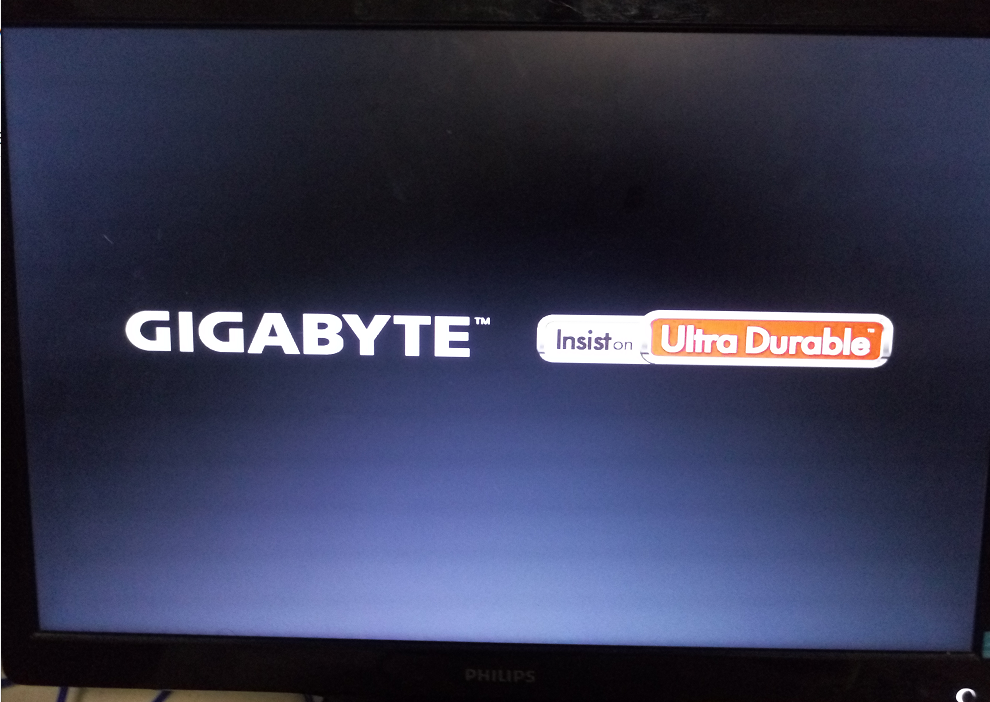
进入BIOS主界面,不同的主板,画面会不一样,但主要的设置原理都是一样的,将U盘启动项设置为第一,首先我们先用方向键移到BIOS选项,有部分的是有BOOT或者startup,都可以成功设置
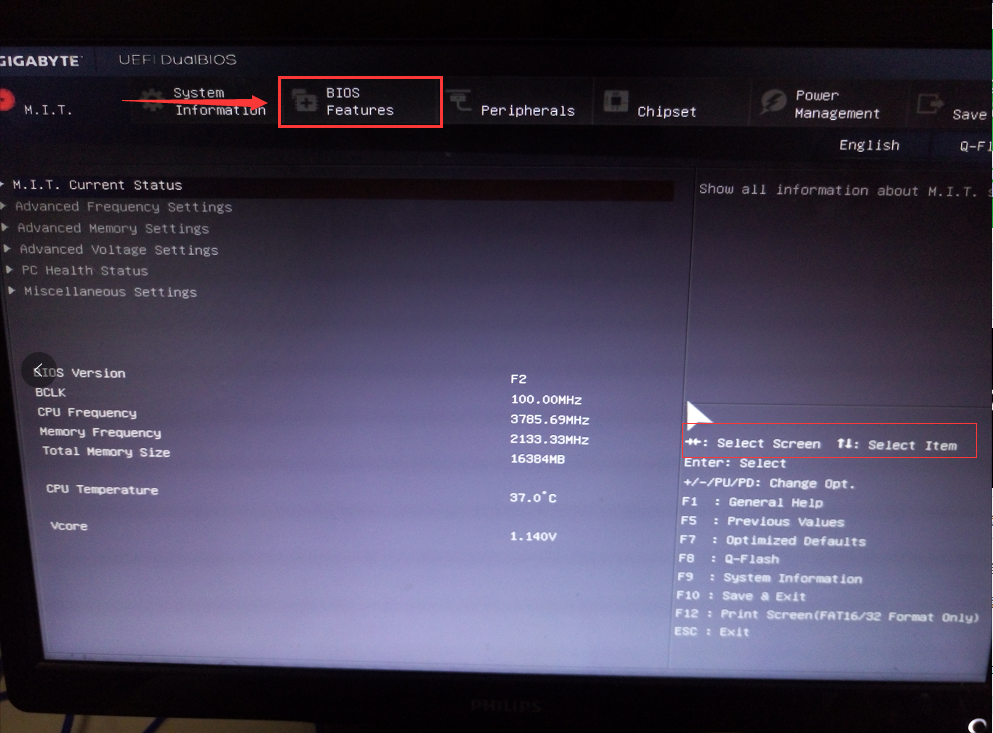
我们接着找到有USB HDD 的字眼的选项,表示为U盘,用方向键上按下enter选取后移到第一位,
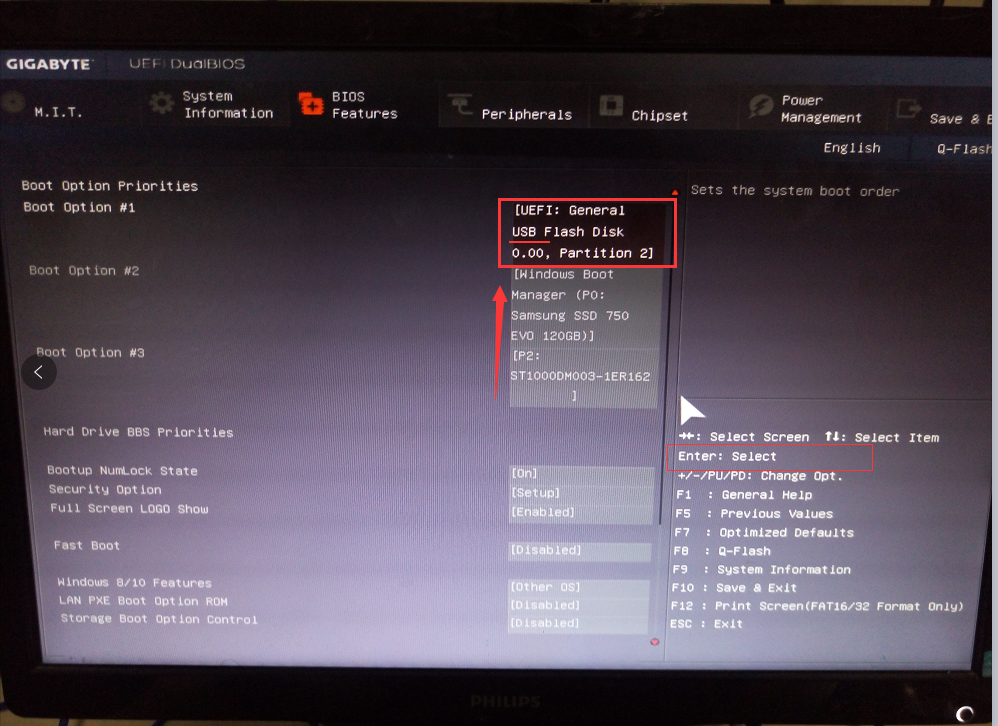
按下F10,保存并退出,点击YES确认,重启电脑
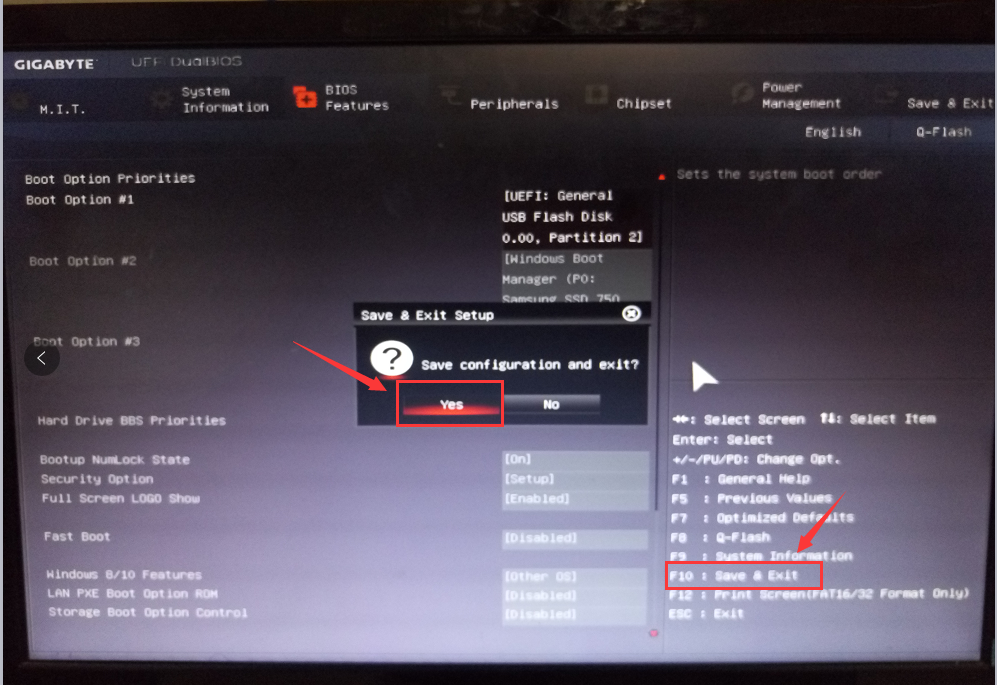
选择PE模式,
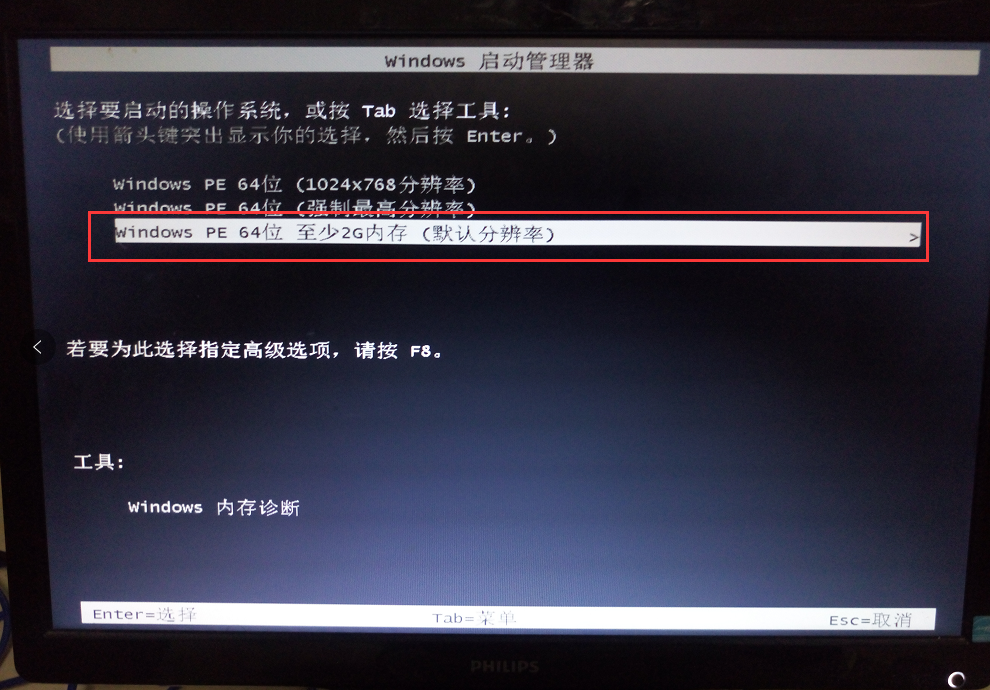
进入到PE模式,选择PE系统即可,一般选择第二个
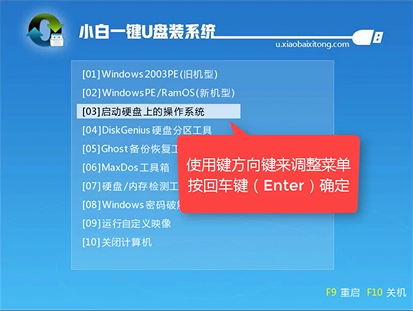
进入PE系统中
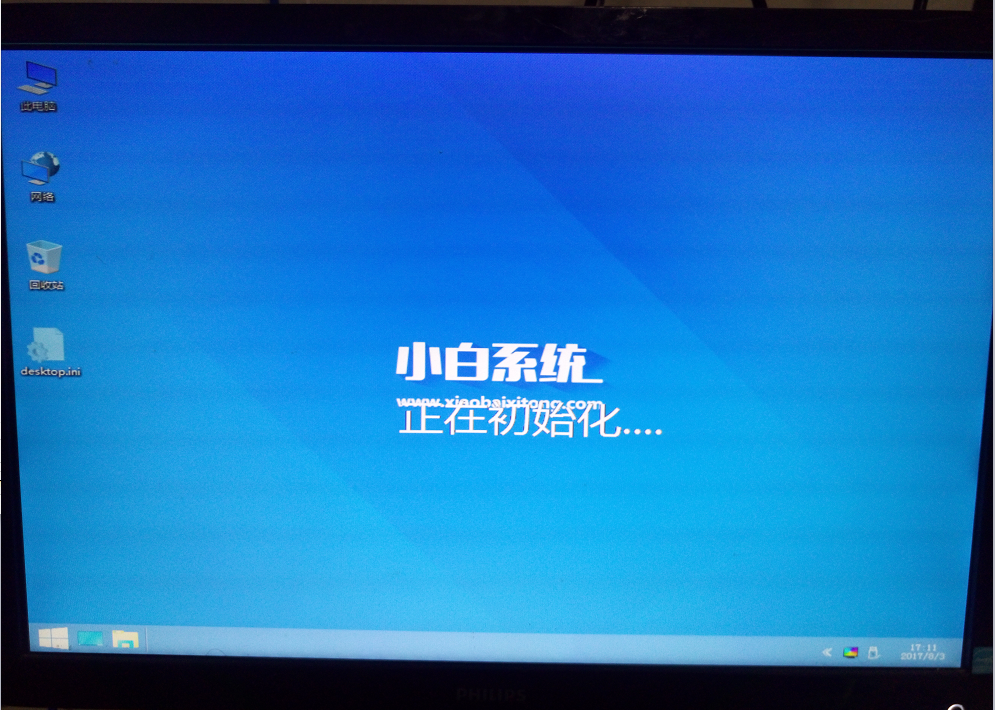
如果没有检索到系统镜像就要进行全盘搜索
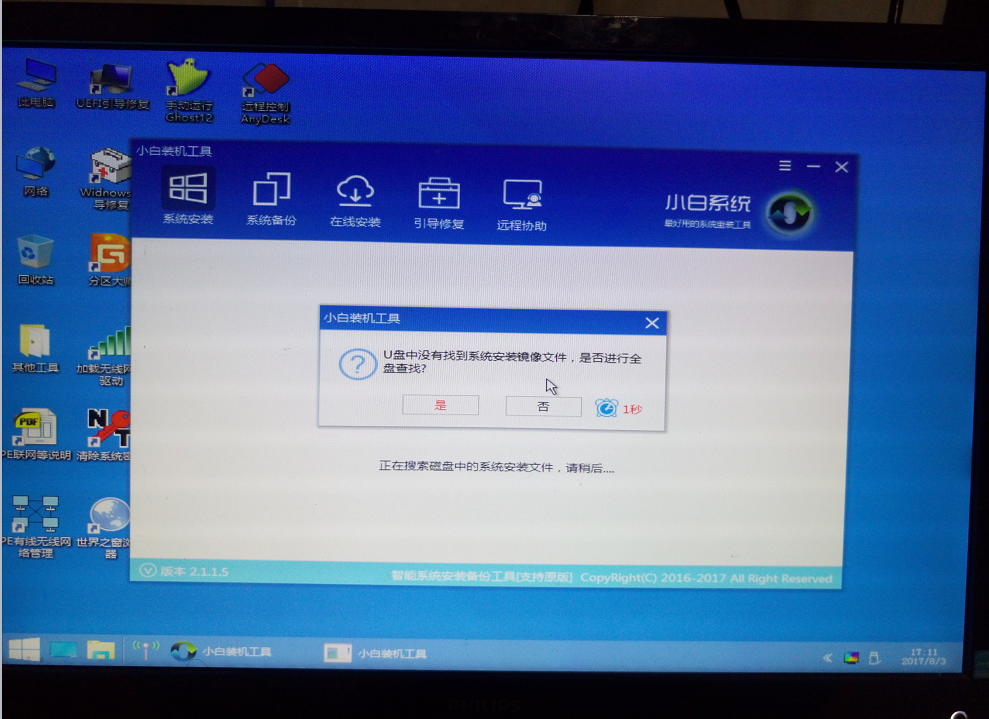
下图区域是在线安装,如果你找不到系统,或者系统出现问题,那么你可以选择在线下载即可,在PE里面是可以联网的,2 区域是选择目标分区,这里通常都是选到C盘为主,但如果你想安装到固态盘的话就要选到对应的盘符即可,3号区域是用来搜索的文件夹深度,如果你想不起来系统放在哪里,可以一层一层的找,全部找好了后,点击安装系统即可,
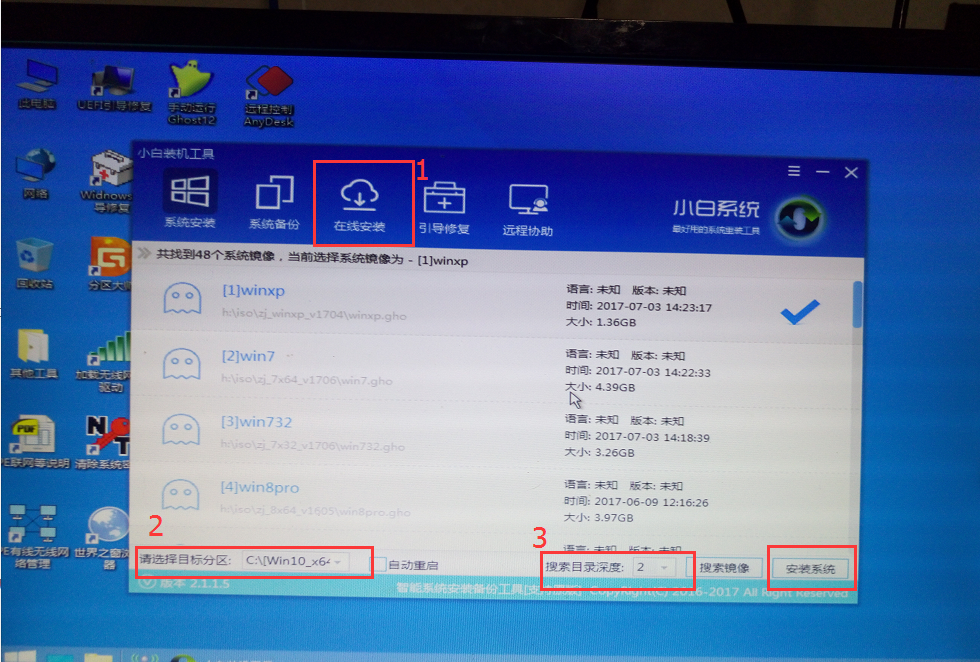
文件释放中
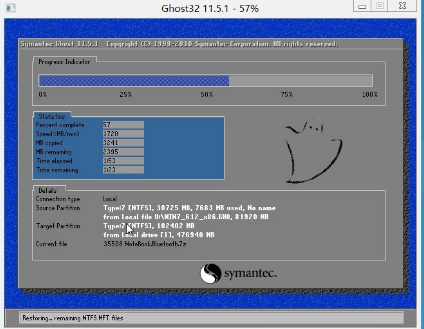
安装驱动中,如果出现安装驱动失败可忽略,再安装成功后再更新驱动
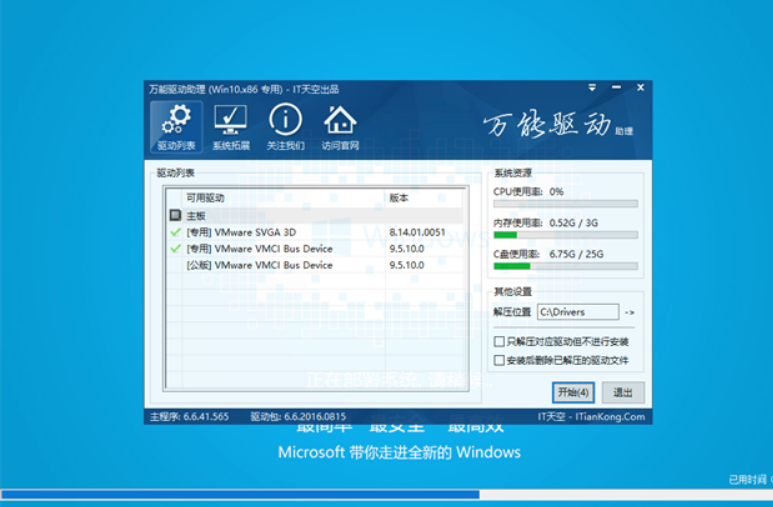
安装成功后重启即可使用。
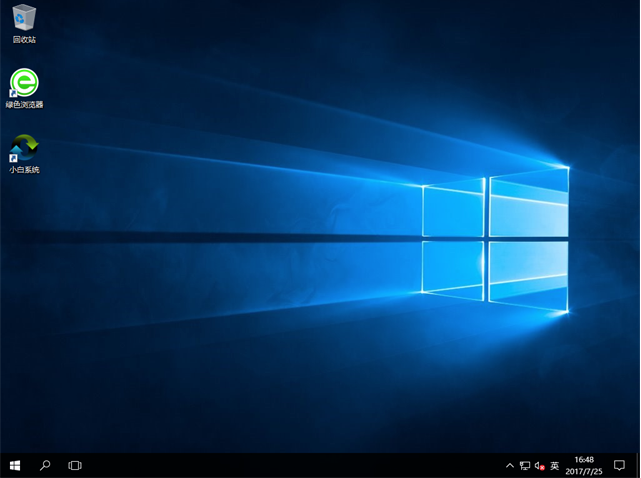
相关文章
热门教程
热门系统下载
热门资讯





























